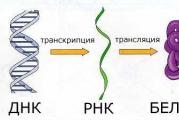Не записывается на sd карту. Программа для чтения данных с micro-SD карты
Существует множество различных типов носителей данных на основе так называемой флеш-памяти. Мы пользуемся обычными флешками для передачи файлов друг-другу, micro-SD картами для увеличения свободного места в смартфонах, даже вместо старого доброго жесткого диска в современных ноутбуках используем SSD носители — ту же флеш-память.
Флеш-память не имеет движущихся частей, в отличие от старинных дискет и более новых жестких дисков. Скорость чтения и записи такой памяти выше чем у всех прежних носителей, а энергопотребление — наоборот ниже. Другими словами, если мы хотим в наших электронных устройствах и роботах хранить какие-то данные, то рационально будет воспользоваться именно флеш-памятью.
Зачем может понадобиться карта памяти? Например, для того, чтобы записывать на неё данные с различных датчиков нашего устройства. Кроме самих показаний датчиков, рационально еще записывать время съема этих показаний — это называется журналированием. Таким образом, подключив к Ардуино датчики температуры, влажности и давления, а также часы реального времени и карту памяти мы сможем сделать настоящую погодную станцию!
Разберем как именно карта памяти подключается к Ардуино и каким образом осуществляется её запись и чтение.
1. Подключение модуля micro-SD карт к Ардуино
Модуль подключается к Ардуино по SPI шине, а значит нужно соединить уже знакомые по другим урокам контакты в стандартном порядке:
| Модуль micro-SD карт | GND | VCC | CS | MOSI | MISO | SCK |
| Ардуино Уно | GND | +5V | 4 | 11 | 12 | 13 |
Принципиальная схема

Внешний вид макета

2. Программа для чтения micro-SD карты
Чтобы проверить работу устройства, напишем простую программу, которая будет лишь считывать с карты служебную информацию: тип карты, тип файловой системы, размер первого раздела и список файлов на нём.
#include
Загружаем программу в Ардуино и открываем монитор COM-порта:

Если появилась подобная информация, значит с картой и модулем всё в порядке. Можно приступать к дальнейшей работе.
3. Программа для записи данных на micro-SD карту
Теперь попробуем создать новый файл на карте и записать туда простую фразу «Hello from robotclass».
#include
Загружаем программу. Затем выключаем Ардуино, достаем микро-SD карту из модуля и проверяем на компьютере её содержимое. В корне карты должен появиться файл test.txt с нашей фразой «Hello from RobotClass».
Примечание! Имя файла, которое указывается в функции open не должно содержать более 8 букв (не включая расширение).
4. Программа для чтения данных с micro-SD карты
Наконец, прочитаем файл test.txt и выведем в COM-порт текст из него.
#include
Загружаем программу и открываем монитор COM-порта. На экране должен появиться весь текст из файла test.txt
Заключение
В следующем уроке мы попробуем добавить в схему часы реального времени и датчик температуры. Оставив такое устройство на целый день мы сможем в итоге построить дневной график температуры.
Попытка сохранить новую информацию на микро cd закончится неудачей, если на нем стоит защита от записи. Причины появления сообщения об отказе доступа могут быть разные. Снять защиту с microSD можно несколькими методами – программными и физическими. Рассмотрим самые актуальные.
Разблокирование microSD
Расположите карту памяти на плоской поверхности или на ладони так, чтобы этикетка была сверху. Слевой стороны корпуса карты вверху найдите маленький рычажок переключения блокировки – кнопка Lock. «Локер» служит для защиты информации от случайного стирания. Рычажок может быть плоским и лишь слегка выступать из корпуса, быть белого или серебристого цвета. Такой переключатель отсутствует непосредственно на microSD. Вставьте карту в адаптер и найдите переключатель Lock на самом адаптере. Передвиньте его до упора в противоположном направлении.
После перевода рычажка Lock в положение отмены статуса защиты данных, повторное появление окошка уведомления об ошибке записи может быть вызвано переводом Lock обратно в положение защиты. Происходит это из-за ослабления переключателя, при вводе карты памяти в картридер он сдвигается и включает блокировку памяти. Зафиксируйте его кусочком резинки, картона или удалите совсем.
Избежать автоматической блокировки записи на microSD можно удалив ее контакт с кнопкой Lock на корпусе адаптера. На левом боку микро-флешки найдите небольшую выемку, запаяйте ее пластмассой или заклейте скотчем. Выполнять пайку надо очень аккуратно. Вариант со скотчем проще, но он может цепляться при вводе карты в адаптер.
Изменение свойств диска
Если защита карты памяти не позволяет скопировать информацию на другой диск, а сохранить ее необходимо, то попробуйте снять защиту следующим образом. Присоедините микро cd к компьютеру, найдите его имя в списке устройств и кликните по нему правой кнопкой мыши. В меню выберите строку «Свойства», затем вкладку «Доступ». В следующем окне есть «Расширенная настройка», откройте ее и поставьте галочку в строке «Открыть общий доступ», подтвердите настройки – «Ок».
Форматирование карты памяти microSD
Иногда для снятия защиты с карты памяти рекомендуется ее форматирование, если «локер» отсутствует или не помог. Важную информацию сохраните на другой диск, т.к. она будет полностью удалена. Программным способом можно снять блокировку от записи на карту при помощи Windows.
Установите карту памяти microSD на персональный компьютер через специальный адаптер напрямую или через картридер. На современных ноутбуках такой разъем уже предусмотрен, он обычно обозначен значком «карта» и выглядит как узкая щель. Операционная система распознает диск, и его имя отобразится в списке устройств компьютера.
Кликните правой кнопкой мыши на значке диска CD и в развернутом меню выберите строку «Форматировать …». Файловую систему поставьте ту, которую поддерживает ваше устройство, обычно – NTFS. Нажмите «Начать». Вся информация с диска теперь удалена, и статус защиты снят.


Изменение файловой системы
При записи на карту памяти файла объемом более 4 Гб окошко с уведомлением об ошибке может возникнуть из-за ограничений файловой системы. Если карта памяти отформатирована с системой FAT32, то размер файла входит в число ее ограничений для записи данных. Следует изменить файловую систему на NTFS, так как описано в 3 пункте.


Программные средства для microSD
Сбросить защиту от записи на диске можно программными средствами, не удаляя информацию. Для этого существуют различные скрипты и утилиты, например – reset.zip. Скачивая программное обеспечение из сети, следует быть осторожными – оно может содержать вирусы. Лучше воспользоваться для снятия защиты проверенными приложениями. Низкоуровневое форматирование диска утилитой Hard Disk Low Level Format Tool стирает все данные, но поможет восстановить даже безнадежные флешки, которые не прошли форматирование внутренними средствами Windows.
Снятие защиты microSD через мобильное устройство
Современные мобильные девайсы: плееры, КПК, телефоны, фотоаппараты обладают функцией форматирования microSD. Попробуйте через настройки найти эту опцию и отформатировать флешку прямо на данном устройстве. Защита памяти могла быть программно установлена в аппарате для обеспечения конфиденциальности данных. Снять защиту можно также в настройках. Все разновидности электронных устройств имеют свои особенности, поэтому в случае затруднений ознакомьтесь с инструкцией гаджета или получите разъяснение в сервисном центре у специалиста.
Используйте с картой microSD только «родной» адаптер. С другим адаптером, даже если удалось провести форматирование на телефоне, записать информацию на диск, скорее всего не получится.
Добрый день, наши уважаемые читатели и одновременно пользователи современных девайсов. Сегодня мы поговорим о проблеме, столь знакомой очень многим из нас.
Случается, вы устанавливаете новое приложение, но загрузка на включается, а всплывает окошко, мол, удалите старые приложения, чтобы освободить память на устройстве. Когда Андроид не сохраняет на карту памяти, как с этим быть?
Опасность проблемы
Планшетники и смартфоны сегодня обладают различным размером встроенной памяти. Правда, с учётом обилия приложений, возможностей подключения разных гаджетов, основной памяти может не хватать.
Конечно, в наш век любой понимает, что элементарное здесь решение – подключение SD карты, ведь сегодня в телефонах хранятся не только контакты, но и масса всего полезного и развлекательного.
Так современные microSD могут добавить вам до 8 Гб памяти, microSDHC – до 32 Гб, microSDXC – оптимально предлагают 64 или 128 Гб, но самые дорогие из них способны вмещать и 2 Тб информации.
Для сравнения, скачиваемая на телефон музыка «весит» обычно 3-10 Мб, фотография в смартфоне занимает – 1-5 Мб, а фильм самого плохого качества от 700 Мб. Не говоря уже об играх для смартфонов. В общем, приобретая карту, вы, конечно, будете ориентироваться не только на возможности вашего девайса, но и на ваши запросы.
Вот только бывает, что карта, наконец, вставлена, проблема должна наладиться, но вот снова: вы скачиваете приложение из Play Market, а оно снова стремится в память смартфона.
Очистка кэша – эта только временная мера. Так почему Андроид не желает сохранять на карту? Вопрос принудительного перемещения файлов на внешнюю карту напрямую зависит от версии ОС.
Узнаем версию Android
Как узнать версию Андроид? Для этого нужно:
- заходим в «Настройки»;
- в списке пунктов найдите «О телефоне»;
- теперь нажмите «Информация о версиях», и тут увидите версию операционной системы.
Решение для версий Андроид 4.0 - 6.0

Последовательность решения этого вопроса различна для определённых ОС. Так сегодня большое число смартфонов среднего сегмента работает на Android из ряда 4-й версии, также на андроид 5.1 и 6.0.
Android 4.0, 4.1 и 4.2 позволяют настраивать сохранение фалов на SD карту, не располагая . Нужно просто попасть в «Настройки» войти в подменю «Память» и указать там в качестве ресурса для сохранения данных по умолчанию установленную карту памяти.
Впредь из Play Market новое приложение будет сохраняться именно там. Правда, старые приложения придётся перемещать вручную, а если не выйдет – устанавливать заново.
Для осуществления задачи зайдите в «Приложения», выберете нужное и указывайте каждый раз путь – «Перенести на SD». Но не все приложения, особенно из системных, «послушаются» вас, ведь для переноса данных на Андроид от 4.4 и выше вам потребуется заполучить Root-права.
Получение прав суперпользователя происходят посредством специальных утилит.

Самые известные из них: Framaroot и Kingo Android Root. Но при полном доступе к вашим файлам, вы терпите некоторые издержки при получении Root-прав: вы лишаетесь прав на гарантийное обслуживание устройства, обновления не приходят сами собой по воздуху, по незнанию вы можете повредить работу системы, удалив случайно важные файлы.
Использование сторонних приложений
Заставить смартфон быстрее переносить приложения можно через AppMgr Pro III.
Скачайте приложение в Маркете Гугл, очищайте кэш приложений автоматически и производите иные манипуляции. Программа делит приложения по трём характеристикам: хранящиеся на «на карте SD», «на телефоне» и «перемещаемые». Последние можно транслировать на внешнюю карту. Можно даже кликнуть сразу «перенести всё» — быстро и удобно.

Альтернативной является программа Link2SD, работающая с ОС от 4.4. Она создаёт на карте отдельные библиотеки, перенося приложения частично. Но и тут будьте осторожны – не трогайте системные файлы.
Телефон не видит карту памяти
Есть несколько причин, почему телефон не различает карту:
- Отошли контакты – первая причина. Просто вытащите и вновь вставьте карту SD.
- Секторы повреждены. Что делать в этом случае? Отформатировать карту памяти.
- Причина – блокировка в системе безопасности телефона. Снять её вам могут помочь в сервисе.
- В сервисном же центре вам подскажут, если что-то внутри телефона не ладится, и помогут починить данный элемент, возвращая аппарату отзывчивый «диалог» с картой памяти.
- Несовместимая карта. Вам только останется заменить карту, внимательно читая в инструкции о совместимости вашего устройства.
Когда девайс определит наличие карты, можете пробовать переносить на неё программы по указанным выше инструкциям. А разгруженная системная память будет служить вам бесперебойно, сохранять приложения, видео и фото на смартфон и не станет озадачивать вас неприятными извещениями при скачивании новых приложения из Магазина Гугл.
Надеюсь, мы оказали вам реальную помощь и рады в дальнейшем рассказывать о тонкостях работы современных устройств. Заходите также к нам вместе с друзьями в группу ВК, на Фейсбуке, на Твиттере, а также на канал на Ютубе .
С вами был сайт

Вчера помогал знакомой удалять лишнюю информацию с компьютера, дошло дело до съемных носителей, в частности карт памяти и флешек. И столкнулся с ситуацией, когда при попытке стереть файлы с microSD для смартфона, не форматируется microSD карта, выдается ошибка: «Диск защищен от записи». В статье я опишу способы, к которым прибегал с целью устранения проблемы, возможно кому-то из вас они помогут.
Как я разблокировал карту памяти
Управление дисками
Используя горячие клавиши Win+R , отрываем «Выполнить» и вводим команду diskmgmt.msc. В списке томов, отыскиваем подключенный внешний носитель информации и кликаем по нему ПКМ. А затем, как показано на скриншоте ниже, и в выпавшем контекстном меню, выбираем «Форматировать».

Использование diskpart, чтобы отформатировать SD карту
В поиске «Пуск» пишем cmd.exe, эта команда откроет командную строку. Забиваем «diskpart» (без кавычек). С помощью клавиатуры набираем list disk.

В таблице находим нашу SD, узнаем ее по размеру.
Теперь используем clean.

В течение небольшого количества времени данные будут удалены.
Далее обязательно создаем раздел, вписываем create partition primary, затем select partition для выбора оного и active, — во исполнении активации. В заключение применяем format fs=ntfs, -полное или format fs=NTFS QUICK, — быстрое форматирование микроSD.
В свою очередь хочу заметить, — прием является лучшим !
Командная строка
В моем случае работа проводилась в безопасном режиме Windows 10 , но думаю, что ниже описанный вариант будет актуален и поздних версий.
Открываем командную строку, оную можно найти, открыв «Пуск», где вписываем, — format e:
Где «Е», соответственно, буква тома.
Что делать, если MicroSD защищена от записи
Изменение свойств диска
Переходим в «Мой Компьютер», ПКМ нажимаем на иконку microSD карты, которая не форматируется, переходим в «Свойства». Нас интересует вкладка «Доступ», где нужно направиться в раздел «Расширенная настройка».

В открывшемся окне отмечаем галочкой пункт «Открыть общий доступ» и сохраняем изменения. После чего стандартным способом произвести форматирование.
Убрать защиту можно в редакторе реестра Windows
Используя горячие кнопки Win+R, кстати, вы сами можете создать для себя именно те, что вам будут более удобны в работе, и вводим regedit. В ветке
В WriteProtect изменяем значение с 1 на 0.

Ежели оного нет, то требуется создать параметр DWORD(32-bit), если операционка 32-битной или DWORD(64-bit), кликнув по свободному месту в правой части экрана.

Меняем файловую систему
Если не удается скопировать файлы с MicroSD свыше 4 Гб, то дело может быть в лимите файловой системы, — заменяем FAT 32 на NTFS.

После таких манипуляций все должно получиться.
Утилита diskmgmt.msc
Сие действие также подходит и к флешкам.
Запускаем приложение.

В окне ищем, например, нашу флешку

Используя мышку производим действия.

Как снять защиту от записи через редактор политики
- В «Выполнить» задействуем gpedit.msc
- Конфигурация компьютера - «Административные шаблоны» - «Система» - «Доступ к съемным запоминающим устройствам».
- И отключаем «Съемные диски: Запретить чтение».

Что делать, когда ни один из вариантов не подошел
- Видимо поломка в самой памяти.
- Проверить ПК на вирусы.
- Проблема часто возникает из-за установленных программ для создания виртуальных дисководов, типа Alcohol 120%, DAEMON Tools, Virtual CD, Virtual CloneDrive и их аналогов .
- Дело в прошивке флешки или SD (используйте фирменный софт, типа Hp disk format tool или HDD low level format, который часто имеется на носителе или можно скачать с официального сайта).
К записи "Не форматируется microSD карта. Диск защищен от записи" 8 комментариев
Спасибо за советы, но у меня следующая аналогичная проблема. Есть флешка 64 Гб, форматированная в НТФС. Я переношу ифорацию (фильмы, музыку, фото и др.) с одного компютера (с ОС Win XP Pro) на другой компютер (с ОС Win 7) — и почти всегда флешка становится нечитаемой, некопируется — с сообщением — снимите зящиту от записи. Это можно исправить только форматированием флешки, но тогда теряется вся информация на флешке. Один компютер от другово находится более 50 км, пересылать информацию по интернету не предоставляется возможным. После сново отформатированная флешка работает отлично. К стати, я заметил что так она ведет только тогда, когда я переношу информацию с Win XP Pro на Win 7, но не оборот.
Добрый вечер!Как всё похоже!!В linux отформатировать флешку команда:sudo mkfs.vfat -F32 -I -v /dev/sdb,а в FREEBSD похожая команда:sudo newfs_msdos -F32 /dev/da0 .
Вожусь с такой проблемой пол дня и все эти советы не сработали. Начал искать фирменную утилиту по контроллеру памяти и самой памяти и всё таки нашёл и сейчас форматируется с её помощью.Для определения данных по флешке использовал утилиту ChipGenius v4.00.0807 (она только смогла увидеть, другие подобные утилиты не видят флешку).Восстановление заняло 1час 15минут, можно и подождать, флешка живая полностью.
Вот чем мне нравится флешки от Transcend, так это адекватными ценами и программой для «ремонта» флешек, которая закачена в каждый носитель. ChipGenius, хорошая программа, тоже не раз выручала, но не со всеми производителями она контачит.
Я часто использую: JetFlash Recovery Tool, MPTool, USB Flash Drive Recovery.
А лучше всего пробовать искать, как вы правильно делаете, на официальных сайтах продукта.
ChipGenius программа для определения контроллера и типа памяти, а дальше уже нужно искать фирменную утилиту для перепрошивки контроллера и форматирования памяти. Там тоже могут быть ньюансы, нужно пробовать старые и новые версии программ, мне вот например помогла старая версия программы, новая не захотела работать с флешкой, хотя всё определялось и память нужную выставлял, но копка СТАРТ не доступна была. В программах можно поменять кое что, можно даже зашить своё название, изменить режим работы светодиодного индикатора. Доступные языки попадались: китайский и английский. Описание работы в PDF на китайском, но можно найти и на английском и с русскими подсказками, что делать.
Сегодня испробовал ChipGenius. Век живи- век учись! Отличная прогграмма. Благодарю, Владимир!
Пожалуйста Сергей! Никогда не помешает попробовать, что то новое.
В этом плане я только «ЗА». Будет, что интересное, подкидывайте. ;)
Оставить свой комментарий
Современные мобильные устройства и фотоаппараты помимо основной памяти небольшого объема могут комплектоваться картой памяти, объем которой может в разы превышать объем основной памяти. Для неосведомленного в технике человека это в новинку, что порождает массу вопросов относительно использования карты памяти. Карты памяти бывают разных размеров, но технология работы у них одинаковая. Так что все советы, которые будут указаны далее, подойдут для любой вида устройства.
Первая трудность возникает с тем, как записать на карту памяти данные. Если работа производится на ноутбуке, то у него есть специальный слот, куда вставляется карта. Но этот слот сделан под карту большого размера. Если карточка маленькая, то существуют переходники, в которые она вставляется, и работа производится, как с большой. Для компьютера существуют переходники, которые подключаются, как дисководы. В системе карта памяти определяется как съемный диск, поэтому запись производится так, как будто это флешка. Единственной трудностью может быть извлечение карты из устройства.
Поэтому следующий вопрос касается того, как вытащить карту памяти. Устройства, поддерживающие карты памяти, используют держатели с пружинкой. На корпусе телефона или фотоаппарата имеется гнездо для карты памяти, как правило, закрытое резиновой или пластиковой крышкой. Для извлечения нужно открыть его и легонько нажать на карту до щелчка. После этого она выйдет из гнезда и ее можно вытащить пальцами. Из картридера схема извлечения такая же. Если нужно вставить карту обратно, необходимо вдавить ее в гнездо до щелчка.
Кроме того, часто возникают трудности, связанные с тем, как очистить карту памяти. Если нужно ее очистить не полностью, то необходимо зайти на нее и удалить ненужные файлы по одному. Если требуется полная очистка, то нужно провести ее форматирование. Для этого необходимо нажать правой кнопкой мыши на устройстве и выбрать пункт Форматирование. В появившемся окне нужно выбрать необходимые настройки и нажать кнопку Начать, с последующим подтверждением операции. Кроме того, все эти действия доступны непосредственно с устройства, которому соответствует карта памяти.
Очень часто задают вопросы по поводу того, как разблокировать карту памяти фотоаппарата. Если карта формата SD, то она имеет на левой грани перемычку, которая при неаккуратной установке карты в слот переключается в положение блокировки. Эту перемычку нужно поставить в верхнее положение и аккуратно вставить в фотоаппарат. Карточки другого типа разблокировать можно только в сервисном центре, тогда вся информация на ней будет сохранена. Если информация на карте не особо важна, то можно смело производить ее форматирование.
Часто пользователи забывают пароли и возникают вопросы относительно того, как снять пароль карты памяти. Если это смартфон, то нужно зайти в системные файлы и найти там файл с названием mmccstore. Этот файл нужно переименовать с разрешением txt и открыть его. Среди различных непонятных символов будут проскакивать арабские цифры. Их комбинация и будет паролем. Второй способ заключается в простом форматировании карты памяти, в результате чего удалится и пароль. Второй способ легче, но пригоден лишь в том случае, если информация на карте не важна.