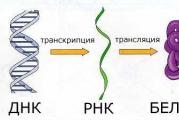Может ли карта памяти. Подключение SD карты, как внутренней памяти на Андройде
Вы хотите использовать карту MicroSD в качестве реального расширения памяти и устанавливать приложения на нее? Для этого вам нужно отформатировать её как внутреннюю память. На большинстве телефонов это сделать достаточно просто, но, к сожалению, некоторые производители, такие как Sony, LG или Samsung, не обладают такой функцией по умолчанию. Но если ваш смартфон оснащен Android Marshmallow или новее, то вы можете воспользоваться командной строкой. Правда после этого избегайте обновлений Андроид. Как объединить память грамотно, мы расскажем в этой статье.
Перейти:
Простой способ
Если вам повезет, ваш смартфон позволит вам сделать это, без подключения его к ПК. Этот метод, скорее всего, будет единственной надеждой, если вы используете более новую версию Android (7.0 Nougat или 8.0 Oreo). Вот как проверить:
- Установите SD-карту в телефон Android и дождитесь ее распознавания
- Откройте Настройки> Храненилище
- Коснитесь имени вашей SD-карты.
- Коснитесь трех вертикальных точек в правом верхнем углу экрана.
- Нажмите «Настройки» .
- Выберите Форматировать как внутреннюю память .
- Нажмите «Очистить и форматировать»
- Затем Android предложит перенести данные
Если ваш смартфон не позволяет вам это делать, процесс становится более сложным. Мы перейдем к нему ниже.
Что делать, если ваш телефон не позволяет вам форматировать microSD в качестве внутренней памяти
Некоторые производители смартфонов отключают обычную функцию Android для форматирования microSD в качестве внутренней памяти, скрывая возможность сделать это с вашего телефона. Но все же можно активировать данный процесс с помощью ПК, не требуя никаких привилегий root.
Точные шаги варьируются в зависимости от версии Android вашего телефона. Этот метод хорошо cработал с Android 6.0 Marshmallow и Android 8.0 Oreo, однако мы столкнулись с трудностями на Android Nougat.
Для телефонов, использующих Android 6.0 Marshmallow
Когда карта MicroSD отформатирована как внутренняя память, приложения могут быть полностью сохранены на ней. Это означает, что если вы загружаете приложение общим размером 2 ГБ, тогда на SD-карте должно быть 2 ГБ места. Если, однако, карта MicroSD отформатирована только как резервная — памяти не хватит, как пишет PLATYPUS_DIARRHEA в Reddit.
Просто потому, что параметр меню невидим, это не значит, что он не работает. Через несколько дней после публикации в Reddit стало известно, что в командной строке можно также отформатировать карту MicroSD как внутреннюю память в Galaxy S7. Мы успешно протестировали инструкции с Samsung Galaxy S7, Sony Xperia Z5 и LG G4, работая под управлением Android 6.0 Marshmallow.
Все три смартфона работают с завода или после обновления с Android 6.0 Marshmallow и имеют слот для карт MicroSD. Кроме того, отсутствует опция меню для форматирования карты MicroSD как внутренней памяти. Функция доступна только в HTC One A9 и в Motorola на всех смартфонах Moto.

Почему Samsung, LG и Sony спрятали этот пункт? Я подключил каждый из трех смартфонов к компьютеру, и каждый из них имел одну карту MicroSD.
Затем я ввел в команды, описанные в своем блоге. Как только вы откроете окно командной строки и подключите смартфон, вы можете ввести первую команду:
- adb shell
Теперь командная строка готова к запуску системных команд на вашем смартфоне. В этом случае мы хотим отформатировать SD-карту или её часть в качестве внутренней памяти. Даже если Sony, Samsung и LG откажут нам в такой возможности в графическом интерфейсе пользователя, мы все равно можем выполнить эту команду через консоль. Сначала, однако, нам нужен идентификатор SD-карты. Узнать его можно следующей командой:
- sm list-disks
В моем случае диск называется 179.64 . Возможно, у вас он другой. Обратите внимание на точный идентификатор. В следующей команде мы будем форматировать и разбивать карту MicroSD. Ваш контент будет удален. Если на карте есть важные файлы, скопируйте их на другой диск или в компьютер. Если вы хотите постоянно держать карту MicroSD в смартфоне, вы можете теперь разбить всю вашу память. Для этого введите:
- sm partition disk:179,64 private
Операция занимает несколько секунд или минут, в зависимости от емкости карты памяти. Если вы хотите использовать лишь определенный процент, чтобы его могли читать другие устройства, вы должны исключить его из личного раздела. Команда разделения 50:50 выглядит так:
- sm partition disk:179,64 mixed 50
Это конец руководства Пола О’Брайена, но не конец работы. Если вы теперь хотите использовать переразмеченную память, вы также должны перенести приложения и данные. Это можно сделать через раздел «Хранилище» в меню настроек Android. Выберите карту MicroSD, затем перейдите в верхнюю правую часть меню и нажмите «Переместить данные» . Вы не можете выбрать этот пункт меню перед разделением.

Теперь все загруженные приложения полностью запишутся на карту MicroSD. Только системные приложения и обновления используют внутреннюю память. Это означает, что вы никогда не получите сообщение об ошибке из-за нехватки места.

Смартфоны с Android Oreo
Недавние обновления для Android немного изменили правила, но по-прежнему можно использовать этот метод с ADB. Просто начните работу с ADB по методу выше, но после ввода shell adb вам будет предложено установить определенные значения.
Введите следующие строки, чтобы разблокировать возможность форматирования карт microSD в качестве внутреннего хранилища на вашем телефоне:
G8141:/ $ sm set-force-adoptable true
G8141:/ $ sm list-disks
— disk:179,0
G8141:/ $ sm partition disk:179,0 private
G8141:/ $ sm set-force-adoptable false
G8141:/ $ exit
Мы проверили этот метод на Sony Xperia XZ Premium под управлением Android 8.0 Oreo, и это сработало. На скриншотах ниже вы можете увидеть 16-гигабайтную карту microSD, установленную в качестве внутренней памяти:

Проблемы с обновлениями системы и Nougat
Некоторые читатели сообщили о трудностях при установке обновлений системы в Android 6.0 после использования вышеописанных методов. Обновление для Android 7.0 Nougat не представляется возможным после установки MicroSD в качестве внутренней памяти. Наши тестовые устройства с Android 7.0 Nougat, даже не реагируют на команды консоли, показанные выше.
В связи с отсутствием документации в сети, мы можем только рекомендовать выполнить ряд операций, перед обновлением системы. Сделайте резервную копию фотографий или музыки на свой компьютер или в облако и освободите столько памяти на SD-карте и смартфоне, сколько сможете.
Удалите ненужные приложения и верните данные во внутреннюю память. Затем отформатируйте карту MicroSD как съемный носитель. Только тогда вы сможете безопасно установить обновление для Android.
В чем подвох?
Карты MicroSD работают не так быстро, как встроенная память смартфона. Поэтому не тратьте деньги на более дешевые, а вместо этого покупайте себе карты памяти с разумной пропускной способностью чтения. Extreme Pro и MicroSD от Sandisk оказались, по нашему мнению, лучшими по соотношению цена/качество. При пропускной способности записи 74 Мбайт/с вы не должны испытывать задержек. Такие карты лучше всего подходят для установки в качестве внутренней памяти
Интересно, что только LG G4 смог правильно прочитать расширенную память. Samsung показал неестественно большое количество занятой памяти, а память Sony была даже отрицательной. Тем не менее, у нас не было никаких осложнений, и даже когда мы были подключены к компьютеру, мы смогли получить доступ ко всем нашим данным должным образом, хотя мы могли видеть только общую, а не конкретную часть памяти. Трудности возникли только в случае обновления системы (см. выше).
Увеличение объема памяти: полный успех
Мы подвергли все описанные выше смартфоны единому тесту на выносливость. Мы установили Final Fantasy IX на всех устройствах. Размер игры составляет 1,8 ГБ. После установки легко увидеть, какая из двух видов памяти, внутренняя или SD-карта — использовалась. Во всех случаях, после установки на SD-карту, на 1,8 ГБ меньше места. Успех такой степени не может быть достигнут с SD-картами, отформатированными как внешняя память, поскольку полная миграция данных невозможна.
Сравните значения внутренней памяти и памяти SD-карты на скриншоте для подтверждения.

Что произойдет, если извлечь карту microSD?
Конечно, вопрос в том, что происходит, если карта MicroSD исчезает из системы. На самом деле это создает серьезную проблему для ваших приложений. В конце концов, они больше не могут получить доступ к своим данным. Поскольку разделы с вашей операционной системой и информация для заводского сброса все еще сохраняются во внутренней памяти, удаленная или сломанная SD-карта не может нанести большого вреда. Когда мы удалили карту MicroSD, значки приложений просто исчезли, а при повторной установке вернулись обратно.
Если вы потеряете SD-карту или сломаете её, ваши данные будут потеряны. Поскольку они зашифрованы как внутренняя память, вы можете не надеяться на восстановление данных. Вместо этого применяйте регулярное резервное копирование. Так что смело получайте удовольствие от дешевого расширения памяти вашего смартфона Marshmallow.
Безопасное удаление внутренней разбитой SD-карты
Чтобы безопасно извлечь SD-карту со смартфона, вы должны отменить описанный выше процесс. Поскольку вашего места для хранения во внутренней памяти, вероятно, недостаточно, сначала нужно перенести фото и другие данные на иное хранилище, например в жесткий диск вашего ПК.
Затем вернитесь к настройкам «Хранилище и USB-накопители» и нажмите «Переместить данные во внутреннюю память» в меню. Затем отформатируйте SD-карту, как внешнюю память. Выполните оба действия (резервное копирование и форматирование), чтобы ваши данные не могли быть утеряны, и вы сможете использовать SD-карту с другими устройствами.
Большинство владельцев устройств на Андроид рано или поздно сталкиваются с проблемой нехватки внутреннего пространства для хранения файлов . Регулярная установка приложений постепенно уменьшает количество свободного места в гаджете, что приводит к торможениям, неправильной работе, а то и вовсе полному отказу системы работать нормально. В этом случае поможет замена внутренней памяти Android на карту памяти. Как это сделать и какие ещё существуют способы борьбы с такой неприятностью, рассмотрим далее.
Прежде чем копаться в настройках и все разом приложения переносить на флешку, нужно понять, какие, вообще, существуют типы памяти на вашем Андроид-устройстве:
- оперативная - необходима для корректной работы приложений, программ и других процессов, которые выполняются в телефоне или планшете;
- ПЗУ - хранит информацию об операционной системе во время прошивки и эти данные нельзя перенести на сторонние носители;
- внутренняя - сюда устанавливаются приложения в автоматическом режиме , а также любая пользовательская информация; сколько осталось свободного места система сообщает при установке нового ПО;
- карточка расширения - внешний накопитель, который призван расширить внутреннюю память устройства и хранить приложения, пользовательскую информацию.
Почему не получается сохранить приложения на SD-карту?
Во многих гаджетах автоматически разрешить установку новых приложений на флешку не получится. Это касается телефонов и планшетов начиная с версии 4.4.2 и заканчивая 6.0.1. В таком случае замена внутренней памяти на карту SD просто необходима, а сделать это можно несколькими способами (в том числе и использовать сторонние приложения). Но сначала нужно узнать версию Андроид, которая установлена на вашем гаджете. Для этого нажимайте последовательно на:
- Меню;
- Настройки;
- О телефоне.

В открывшемся списке и будет указан версия ОС.
Программы для переноса приложений на карту памяти
Разработчики позаботились о пользователях и создали программы для того, чтобы сделать память флешки основной на Андроид. Это особенно полезно для старых версий системы, например, 2.2 или даже более ранних.

Удобное ПО, в котором есть весь необходимый инструментарий для переноса информации с внутренней памяти на внешний накопитель. Интерфейс интуитивно понятный и простой. Доступные для перемещения приложения помечены иконками, при нажатии на которые открывается вся доступная о них информация, а также возможные действия (перенести, скопировать, удалить).
Move2SD Enablerv
Это ПО интересно пользователям по двум причинам. Первая - оно совместимо с разными версиями Android (в том числе и более поздними). А вторая - возможность перенесения данных и приложений, которые в системе помечены как «недопустимые для переноса».

Ещё одна интересная разработка, которая упрощает жизнь пользователей Android-гаджетов . Основные преимущества - простая установка ПО (без необходимости дополнительно качать скрипты и библиотеки) и возможность переносить информацию не полными библиотеками, а только их частями.
Какие ещё есть методы?
Есть ещё вариант, как внутренней памятью на Андроид сделать SD-карту. Если версия вашего гаджета от 2.2 до 4.2.2, то инструкция предельно простая, нажимайте на:
- Настройки;
- Память;
- Диск для записи по умолчанию;
- SD-карта.
Напротив флешки появится галочка или кружок, которая свидетельствует об изменении настроек. Теперь установка приложений будет автоматически идти на флеш-накопитель.
Для пользователей Android KitKat и выше процесс будет сложнее и муторнее. Главная проблема заключается в том, что вам потребуется получить root-права для своего устройства . Сделать это можно и в домашних условиях, но есть риск превратить своё устройство в «кирпич», который либо не подлежит ремонту, либо его приведут в чувство только в сервисном центре за дополнительную плату.
Помните, что, самостоятельно устанавливая рут-права, вы лишаете свой аппарат гарантии и действуете на собственный страх и риск. Стоит оно того или нет - решать вам. Может быть, менее рискованно каждый раз вручную переносить новые приложения?
А что думаете вы? Расскажите в комментариях, приходилось ли вам получать root-права, успешно ли или, может, вы знаете другие способы, как переключить память планшета/телефона на карту памяти.
Карта памяти необходима для хранения информации. Для того, чтобы не потерять ценные файлы, карты памяти следует покупать только в проверенных местах.
Как пользоваться картой памяти
Картой памяти пользоваться несложно. Во всех современных устройствах есть специальные входы для таких карт. Как правило, они располагаются на боковых или нижних панелях. Обычно на самом устройстве имеется изображение, как именно следует вставлять карту памяти (например, скошенным уголком вправо). Вставьте ее в разъем так, как надо, и начните работу с техникой.
На некоторых картах памяти есть дополнительная кнопочка. Опустив ее вниз, к надписи Lock, вы заблокируете карту. Таким образом, нельзя будет ни удалить информацию с нее, ни записать новую.
Как проверить карту памяти через компьютер
Самый простой из вариантов проверки карты памяти и ее объема - это проверка через компьютер. Необходимо вставить карту памяти в специальный разъем в компьютере или ноутбуке (или с помощью карт-ридера). Далее следует выбрать карту памяти в обнаруженных устройствах и зайти в ее свойства. Там будет отображаться вся необходимая информация.
Еще информация на эту тему.
Этой статьей наш сайт продолжает целый цикл полезных материалов, целью которых станет облегчение выбора какого-либо товара из тысяч предложенных на рынке вариантов. Согласитесь, выбор конкретной модели какого-то устройства всегда отнимает много времени, которое можно потратить с пользой. В сегодняшнем материале мы поговорим о выборе карты памяти для смартфона, планшета или камеры.
Введение
Флеш-память сегодня используется практически во всех электронных устройствах - как в персональных компьютерах и ноутбуках в виде SSD-накопителей, так и в мобильных девайсах - в виде внутренней памяти и флеш-карт. О последних и пойдет речь в этой статье. С помощью небольшой карты (их размеры давно позволяют использовать их в самых компактных и тонких устройствах) можно увеличить объем доступной памяти смартфона, камеры или планшета на много гигабайт, благодаря чему с собой можно переносить больше контента - игр, музыки, видео или книг с журналами. Кроме того, стоимость емких и быстрых карт памяти сегодня низка как никогда.
Карты памяти не так быстры, как USB-"флешки", но их скорости уже давно достигли того уровня, который позволяет без проблем записывать на них 4К-видео и тем более его просматривать. Но разные модели карт могут сильно различаться своими скоростями записи и чтения данных - об этом вы узнаете в разделе, посвященном их характеристикам. Но стоит отметить, что разные устройства могут поддерживать карты определенного максимального объема - скажем, дешевые смартфоны иногда не могут работать с microSD-картами емкостью больше 32 ГБ. Также не стоит ждать от старой камеры новых достижений в скорости благодаря использованию карты с более высоким классом скорости - вполне вероятно, что карта будет работать в более медленном режиме для обеспечения совместимости. Чтобы узнать о поддержке конкретных скоростей и объемов карт памяти нужно обратиться к официальному руководству пользователя конкретного девайса.
К 2015 году индустрия карт памяти сфокусировалась всего на двух типах - SD и microSD. Первые чаще используются в фото- и видеокамерах, иногда - в ноутбуках; вторые чаще используются со смартфонами и планшетами. Когда-то типов карт было гораздо больше - некоторые из вас наверняка могут вспомнить названия вроде MMC, Memory Stick Duo или xD-Picture. К счастью, теперь эта фрагментация отсутствует - практически любое устройство поддерживает или SD-, или microSD-карты (или даже оба формата). Об их отличиях, а также о других важных характеристиках мы расскажем ниже.

Основные характеристики карт памяти
Как мы уже сообщили во введении, сейчас практически весь рынок карт памяти занят моделями двух типов - и microSD . Они используются во всех возможных электронных устройствах: камерах, смартфонах, планшетах, электронных книгах, GPS-навигаторах и даже некоторых игровых консолях.
SD- и microSD-карты делятся на четыре поколения. Карты поколения SD 1.0 поддерживали объем от 8 МБ до 2 ГБ, поколения SD 1.1 - до 4 ГБ, SDHC - до 32 ГБ, SDXC (самые продвинутые и дорогие) - до 2 ТБ. SDHC- и SDXC-карты не могут быть использованы с устройствами, рассчитанными на SD 1.0 / SD 1.1.
Главное, что нужно запомнить - девайс, который может работать с более новым стандартом SD-карт, сможет справиться и с более старыми картами, но, скорее всего, не наоборот (об этом подробнее немного ниже).
Объем памяти, ГБ
Карты памяти емкостью меньше 16 ГБ покупать вряд ли стоит - их стоимость уже опустилась на очень низкий уровень, да и 16 ГБ - это не так уж много для высококачественных фотографий и видео. Если вы планируете всерьез заняться фотографией или съемками видео, то наверняка захотите использовать карту как минимум с 32 ГБ памяти, еще лучше - со 128 ГБ. Если же вы просто хотите увеличить память своего смартфона, то 32 ГБ в большинстве случаев будет вполне достаточно.
Скорость записи и чтения данных
Скорость записи карты памяти может оказаться для вас очень важным параметром. Дело в том, что при съемке фото и видео камеры передают полученные данные во внутренний буфер памяти, а уже из него фотографии и ролики переносятся в память карты. Если этот буфер заполняется быстрее, чем данные могут быть записаны на карту (например, при съемке в бурст-режиме, когда камера делает серию высококачественных снимков), то они просто будут потеряны.
Скорость чтения не так важна, но чем она выше, тем быстрее вы сможете работать с данными, которые записаны на карте. К примеру, если вы хотите посмотреть на своем планшете видео с высоким битрейтом и в разрешении FullHD или выше, то карта понадобится довольно хорошая.
Примеры максимальных и удовлетворительных скоростей карт вы можете увидеть ниже - в разделе "10 лучших SD- и microSD-карт ".
Поддержка интерфейсов UHS
UHS - более скоростной интерфейс, который поддерживается более дорогими картами памяти стандартов SD и microSD. UHS-I позволяет передавать информацию со скоростью 50 МБ/с или 104 МБ/с, а UHS-II - со скоростью 156 МБ/с или 312 МБ/с.
Класс скорости
Обозначение вида "Class x" или "Ux", которое означает минимальную стандартизированную скорость передачи данных конкретной карты. Карты памяти могут иметь следующие классы скорости:
- Class 2 - не менее 2 МБ/с, можно записывать SD-видео.
- Class 4 - не менее 4 МБ/с, можно записывать HD-видео или FullHD-видео.
- Class 6 - не менее 6 МБ/с, можно записывать HD-видео или FullHD-видео.
- Class 10 - не менее 10 МБ/с, запись высококачественного FullHD-видео.
- UHS Speed Class 1 (U1) - не менее 10 МБ/с, запись высококачественного FullHD-видео.
- UHS Speed Class 3 (U3) - не менее 30 МБ/с, запись видео в разрешении до 4К.
Кроме того, производители часто обозначают скорость своих карт памяти множителем вроде "100x" или "600x" в названии. Несколько из этих множителей соответствуют классам скорости (13x - Class 2, 26x - Class 4, 40x - Class 6, 66x - Class 10), а самые быстрые на данный момент карты имеют множитель 633x и могут передавать данные со скоростью до 95 МБ/с.
Адаптеры в комплекте
В комплекте с картой памяти могут поставляться специальные адаптеры для использования ее в устройствах, которые не поддерживают ее исходный тип. В большинстве случаев это SD-адаптер для microSD-карт - пластиковый корпус для microSD-карты, который позволяет вставить ее в слот для SD-карт, размеры которых гораздо больше. Если вы планируете пользоваться одной картой на нескольких устройствах с поддержкой разных типов, то адаптер в комплекте точно не помешает.
USB-кардридер в комплекте
Передавать снятые фото- и видеофайлы на ПК можно не только через подключение самой камеры - гораздо удобнее и иногда быстрее будет использовать специальный кардридер, который вставляется в USB-порт компьютера. Присутствие такого кардридера в комплекте - очень приятный бонус, который обычно не обходится слишком дорого.
10 лучших SD- и microSD-карт

SD-карта, которая отлично справится с записью высококачественного FullHD-видео и съемкой больших фотографий в бурст-режиме. Те, кто записывают 4К-видео, захотят воспользоваться моделями, которые рекомендованы производителем их камер.

Более дешевая модель типа SD, которая также должна отлично справиться с записью FullHD-видео и съемкой высококачественных фотографий.

Весьма скоростная и довольно дорогая модель типа SD, которая легко справится с записью 4К-видео и имеет достаточно большую емкость для его временного хранения.

Немного более быстрая SD-карта, чем первые две модели в этом списке. Также отлично справится с записью FullHD-видео и имеет вдвое большую емкость.
Статьи и Лайфхаки
Чаще всего владельцам мобильных устройств не хватает встроенной памяти для хранения информации. Зная о том, что такое sd карта на андроиде и как ею пользоваться, мы сможем существенно расширить объём существующей памяти и, соответственно, возможности нашего телефона.
SD карта на Андроиде: что это такое и как её выбрать?
Даже самый неискушённый пользователь обычно устанавливает множество приложений на своё устройство. Чтобы сэкономить место, рекомендуется перенести их на SD-карту.
Secure digital card, или SD-карта – это особый формат карт памяти, который используется на портативных устройствах. Это могут быть смартфоны, фотоаппараты, КПК, электронные книги, навигаторы и т.д. Сегодня данный формат карт памяти является наиболее популярным и весьма распространённым.
Предшественником SD-карты считают MMC. У неё те же параметры, однако у карты Secure digital предусмотрена защита информации (как от стирания самим пользователем, так и от недозволенного копирования).
Итак, мы выяснили, что такое sd карта на андроиде. Как выбрать такую карту? В первую очередь следует наверняка убедиться в том, что нам нужен именно этот формат. При этом не будет лишним ознакомиться с инструкцией к мобильному устройству. Желательно также выяснить, какой класс скорости подходит нашему телефону. Это особенно важно для карт с большим объёмом памяти. Цена на SD-карту напрямую зависит от объёма и класса скорости. Некоторые производители также дают гарантию на свои карты памяти (в среднем 1-5 лет).
Как установить приложение Андроид на SD карту?
Все наши программы остаются на встроенной памяти мобильного устройства. К сожалению, обычно объём такой памяти быстро исчерпывается, а потому карта памяти может значительно расширить наши возможности по хранению информации.
Разработчики Android версии 2.2 сумели это предусмотреть. Владельцы таких устройств могут устанавливать программы на SD-карту стандартными средствами. Для этого нужно зайти в меню «Приложения» через настройки телефона и выбрать пункт «Управление приложениями». Оттуда мы сможем переносить программы на карту памяти.
Однако что делать, если у нас установлена версия до 2.1 включительно? Главный способ исправить ситуацию – произвести рутирование своего телефона, предварительно сделав back-up всей информации на карте. Неопытным пользователям это делать крайне не рекомендуется.
После этого нужно будет разбить SD-карту на несколько отделов, воспользовавшись специальным ПО (например, MiniTool Partition Wizard). Далее подключаем мобильное устройство к ПК, запускаем установленную программу и удаляем с карты все разделы.
Следующий шаг – создание большого пользовательского раздела Primary FAT32, где будет храниться наша информация, и 2-го раздела, Primary ext2. Теперь всё, что хранилось на карте памяти, можно перенести обратно (в случае, если мы предварительно произвели back-up). Перезагружаем устройство и принимаемся за установку Link2SD, благодаря которому мы сможем инсталлировать программы на SD-карту. Вновь производим перезагрузку и разрешаем root-доступ. Появится запрос, где нам нужен ext2.
Опять перезагружаем наше устройство. Теперь можно нажимать кнопку «Create link» («Создать линк») и переносить нужные программы.