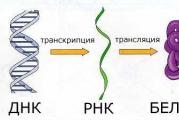Свод начислений по заработной плате 1с бух. Пример преображения отчета "свод начисленной зарплаты" за счет манипуляций группировками
Начислять НДФЛ и обязательные страховые взносы с ФОТ, формировать отчетность.
Для выполнения этих функций необходимо правильно настроить 1С для учета зарплаты.
В данной форме на вкладке «Зарплата и кадры» доступны для выбора следующие опции:
- кадровый и зарплатный учет – осуществляется в 1С Бухгалтерия 8.3 или во внешней ();
- как будут учитываться расчеты с персоналом – сводно по всем сотрудникам или детализированно по каждому;
- будет ли нужен в программе учет больничных листов, отпусков, исполнительных документов;
- пересчитывать ли автоматически документ «Начисление зарплаты»;
- какой вариант кадрового учета применять – полный или упрощенный (в последнем случае кадровые документы не формируются как отдельные объекты).
Способы учета зарплаты в 1С
Зарплата и кадры/ Справочники и настройки/ Способы учета зарплаты
Данный справочник предназначен для настройки в 1С способов бухгалтерского учета зарплаты. Каждый способ содержит счет бухучета и статью затрат для отнесения зарплаты. В информационной базе уже создан один способ, который называется «Отражение начислений по умолчанию», с указанием счета 26 и статьи «Оплата труда». Бухгалтер может при необходимости изменить этот способ или же создать новые.

Получите 267 видеоуроков по 1С бесплатно:
Начисления и удержания
Зарплата и кадры/ Справочники и настройки/ Начисления (Удержания)
Начисления – это виды расчета для зарплаты и других выплат. По умолчанию в 1С 8.3 здесь созданы: оплата по окладу, отпуска – основной и по беременности и родам, больничные. Для каждого начисления указано:
- облагается ли оно НДФЛ, код дохода по НДФЛ;
- вид дохода для обложения страховыми взносами;
- вид расхода при расчете налога на прибыль;
- способ учета (см. предыдущий пункт). Если он не выбран, программа будет использовать «Отражение начислений по умолчанию».
Бухгалтер может, если это необходимо, создавать новые начисления для оплаты труда и выбирать в них требуемые параметры. Начисление можно назначить конкретному работнику (при приеме в штат или переводе).

Удержания – виды расчета, которые служат для отражения удержанных у сотрудников сумм. В программе имеется предопределенное «Удержание по исполнительному документу». Возможно создание новых удержаний – например, профсоюзных взносов или взносов по добровольному пенсионному страхованию.
Настройки учета зарплаты
Зарплата и кадры/ Справочники и настройки/ Настройки учета зарплаты
Данные настройки производятся по каждой организации отдельно. В форме настроек есть несколько вкладок.
Бухучет зарплаты . На вкладке «Зарплата» указывают способ учета зарплаты, который будет основным для данной организации. Программа будет его использовать, если для начисления не выбрано другое. Также здесь можно выбрать способ отражения для списания депонированных сумм.

Налоги и взносы с ФОТ . На данной вкладке содержатся параметры для автоматического расчета и начисления НДФЛ и страховых взносов с ФОТ:
- вид тарифа для страховых взносов;
- наличие профессий, по которым начисляются дополнительные взносы, занятость сотрудников в тяжелых или вредных условиях;
- ставка взносов в ФСС по страхованию от производственных несчастных случаев и ПЗ;
- особенности исчисления НДФЛ.

Резервы отпусков . Здесь можно включить возможность формирования резерва отпусков, указав при этом предельную сумму отчислений за год, процент ежемесячных отчислений, способ учета.
8.3(3.0) по расчетам и начислениям заработной платы сотрудникам, больничных листов, отпуска, а также НДФЛ и взносов в ФОТ. Изначально производим/проверяем необходимые настройки в параметрах учета 1С (вкладка «Администрирование», раздел «Настройки программы», ссылка «Параметры учета»).
Переходим на вкладку «Настройки зарплаты».
Здесь нужно обозначить:
«Общие настройки»: Учет расчетов по заработной плате и кадровый учет ведутся – отмечаем галочкой «В этой программе», если не используется «1С ЗУП»;
«Расчет зарплаты»: При начислении заработной платы – имеет два пункта. Если численность штата организации не более 60 человек, то отмечаем ведение больничных. Автоматический пересчет отмечаем для удобства;
- : выбирается тип. При упрощенном учете не будет формирования некоторых документов. При полном будет возможность формирования и печати всех необходимых документов по сотрудникам.
В справочнике «Способ учета зарплаты» (вкладка «Зарплата и кадры» раздел «Справочники и настройки») обозначается, каким образом будет вестись учет заработной платы в БУ.
По каждому способу вводится счет учета, статья затрат. Возможна корректировка существующего способа или создание нового:
Здесь же, в разделе «Справочники и настройки» находится справочник «Начисления».
По указанным параметрам начислений производится расчет зарплаты и другие выплаты (например, декретный отпуск, больничный лист). По каждому типу необходимо указать вид обложения НДФЛ, учет страховых взносов, учет налога на прибыль по оплате труда и, если предусмотрена «Северная надбавка» или «Районный коэффициент», ставим галочку возле соответствующего пункта. Начисления можно создавать персонально по сотрудникам с обозначением необходимых параметров:
Также, в разделе «Справочники и настройки» находится справочник «Удержания».
К удержаниям относятся профсоюзные взносы, взносы по пенсионному страхованию. По умолчанию установлено значение «Удержание по исполнительному документу». Предусмотрено создание новых с необходимыми параметрами.
Вернемся в раздел «Параметры учета», «Настройки зарплаты». Обратим внимание на пункт «Порядок учета зарплаты»:
В этом пункте задаются правила по отражению в бухучете с распределением по соответствующим вкладкам:
Зарплата – обозначается способ учета зарплаты по умолчанию у выбранной организации. Если предусмотрена возможность указания способа списания депонированных сумм:
Настройка тарифа по страховым взносам, дополнительным взносам, страховым случаям и учета НДФЛ осуществляется по ссылке внизу экрана.
На вкладке «Резервы отпусков» задаются параметры учета по отпускам с указанием предельной суммы за год, ежемесячного процента и способа учета:
На вкладке «Территориальные условия» производят заполнения при использовании северной надбавки и коэффициента района проживания.
При этом значение коэффициента не должно быть ниже единицы и указываться по типу дробного числа (например, при надбавке в 20% должно стоять обозначение 1,20). Если надбавка не предусмотрена, то по умолчанию должно быть значение 1.
Последним пунктом на вкладке является обозначение условий работы сотрудников в особых территориальных условиях (указывается, если предусмотрено).
Обязательно нужно указывать параметры в полях «Действует» (месяц и год) для правильного учета произведенных настроек и корректности конечных данных.
Сегодня я завершаю серию статей, посвященную обзору основных возможностей программного продукта . В прошлой публикация я отметил, что формирование регламентированной отчетности является одной из главных задач ведения учета. Но не менее важной задачей является и формирования отчетов для внутреннего пользования. К таким отчетам, прежде всего, стоит отнести:
- расчетные листки по зарплате,
- бланки табеля учета рабочего времени,
- бланки зарплатных ведомостей,
- свод начисленной заработной платы.
И конечно 1С ЗУП предоставляет возможности для формирования этих отчетов. Помимо этого в программном продукте имеется большое количество других полезных отчетов и печатных форм:
- анализ начисленных налогов и взносов (ПФР, НДФЛ, ФСС),
- отражение зарплаты в бухгалтерском учете,
- печатная форма трудового договора,
- формы приказов о приеме на работу, кадровом перемещении и увольнении,
- форма приказа на отпуск.
Это далеко не все отчеты и формы, представленные в программе. Перечислять в этой публикации все возможные отчеты смысла нет поскольку она имеет обзорный характер. Однако эта тема очень обширная и в своих будущих материалах не раз к ней вернусь.
Напомню, что эта седьмая заключительная часть серии обзорных статей о программе 1С ЗУП. Ссылки на предыдущие материалы представлены ниже:
Расчетные листки по зарплате
✅
✅
✅
Большинство средних и крупных организаций предоставляют своим сотрудникам расчетных листки с их заработной платой за месяц. В 1С ЗУП существует одноименный специализированный отчет для этой цели. Его можно найти на закладке «Расчет зарплаты» в разделе «Отчеты».
При формировании расчетных листков можно сделать следующие отборы (фильтры):
- Период – месяц начисления. Как правило, требуется распечатать листки за определенный месяц, поэтому это поле в большинстве случаев заполняется;
- Отбор по Подразделению – возможно сформировать отчет по выбранному подразделению;
- Отбор по Сотруднику – соответственно можно выбрать и определенных сотрудников.
Внешний вид расчетного листка по зарплате в 1с зуп можете видеть на рисунке:

Отчет содержит информацию о начисленных и удержанных суммах с детализацией по видам начисления и удержания, информацию о вычетах НДФЛ, сумму долга за предприятием или работником, если таковая имеется и прочую информацию, это было основное.
✅ Семинар «Лайфхаки по 1C ЗУП 3.1»
Разбор 15-ти лайфхаков по учету в 1с зуп 3.1:
✅ ЧЕК-ЛИСТ по проверке расчета зарплаты в 1С ЗУП 3.1
ВИДЕО - ежемесячная самостоятельная проверка учета:
✅ Начисление зарплаты в 1С ЗУП 3.1
Пошаговая инструкция для начинающих:
В программе также имеется доступ к так называемому «оперативному» расчетному листку. Его можно открыть непосредственно в документе «Начисление зарплаты сотрудникам организации» (подробнее о начислении зарплаты ). Этот расчетный листок отражает начисления и удержания текущего документа «Начисление зарплаты» даже если он не проведен. Также в листке отражаются данные других документов по начислению зарплаты за тот же месяц начисления, но вот эти документы должны быть проведены. Для открытия листка необходимо в документе «Начисление зарплаты» справа снизу нажать на ссылку«Показать расчетный листок» . Также стоит отметить, что данные будут сформированы для того сотрудника, который в данный момент подсвечен в форме документа.

Этот листок в основном предоставляет ту же информацию, что и первый отчет, но как правило, его используют для просмотра, а не для печати.
Бланки табеля учета рабочего времени
Отчет имеет следующие отборы (фильтры):
- Период, за который нужен табель;
- Организация;
- Режим – два режима: «табель» автоматически заполняется и «бланк» — чтобы можно было распечатать пустой бланк со всеми работающими сотрудниками (полезно придумано);
- Отбор по сотруднику.

Бланки зарплатных ведомостей
✅ Семинар «Лайфхаки по 1C ЗУП 3.1»
Разбор 15-ти лайфхаков по учету в 1с зуп 3.1:
✅ ЧЕК-ЛИСТ по проверке расчета зарплаты в 1С ЗУП 3.1
ВИДЕО - ежемесячная самостоятельная проверка учета:
✅ Начисление зарплаты в 1С ЗУП 3.1
Пошаговая инструкция для начинающих:
«Расчетная ведомость организаций» — это отчет, который не является регламентированным, как например табель. Однако во многих организациях и предприятиях он пользуется популярностью. Этот отчет предлагает данные о начисленных и удержанных суммах по видам начисления и удержания в разрезе сотрудников и подразделений. Отборы (фильтры) он предлагает те же, что и в предыдущих отчетах.

Свод начислений
«Свод начисленной зарплаты» — отчет, который предоставляет сводные (без детализации по сотрудникам) данные о начисленных и удержанных суммах в разрезе видов начисления и удержания, а также о выплаченных суммах и сальдо на начало и конец месяца. В качестве дополнительных можно включить в отчет сведения об оплаченных и отработанных днях и часах. Этот отчет доступен на закладке «Расчет зарплаты» рабочего стола программы.

Анализ начисленных налогов и взносов
Этот отчет доступен на закладке «Налоги» рабочего стола программы. Отчет полезен для анализа расчета страховых взносов и НДФЛ (подробнее об особенностях учета страховых взносах читайте в статье: Часть 4: Расчет и уплата страховых взносов. Пошаговое описание всех этапов начисления зарплаты). Отчет имеет несколько вариантов в своем составе, которые были настроены разработчиками 1С:
- Вычеты НДФЛ,
- НДФЛ,
- Пособия – сведения о выплаченных пособий за счет ФСС,
- ПФР, взносы за работников с досрочной пенсией,
- ФСС и ФОМС,
- ФСС НС.
Подробно разбирать каждый вариант не буду. На скриншотах представлю наиболее востребованные.
Анализ взносов в Пенсионный Фонд России.

Анализ взносов в Фонд Социального Страхования и Фонд Обязательного Медицинского Страхования.

Анализ взносов в Фонд Социального Страхования от Несчастных Случаев.

Анализ Налога на Доход Физического Лица.

Отражение зарплаты в бухгалтерском учете
Этот отчет формируется по итогам заполнения и проведения одноименного документа «Отражение зарплаты в регламентированном учете». О том для чего и как работать с этим документом читайте материал: . Доступ к отчету возможен на закладке «Бухучет» рабочего стола программы в разделе отчетов. А внешний вид отчета можете видеть на рисунке:

Это были основные отчеты и печатные формы представленные в программе «1С:Зарплата и Управление Персоналом» , но далеко не все. Некоторые я перечислил в начале статьи. Также программа на платформе 1С имеет широкие возможности по гибкой настройке каждого из этих отчетов. Стоит отметить, что в 1С есть такое понятие как внешние печатные формы и отчеты, с помощью которых можно безболезненно для типовой конфигурации внедрить сторонние отчеты и печатные формы. Но тема других статей, а на сегодня у меня всё. Да и серия статей про базовые возможности программного продукта «1С: Зарплата и Управление Персоналом» подошла к концу.
На сегодня это всё! Я рад, что Вы читаете мой блог . Скоро будут новые интересные материалы.
Чтобы узнать первыми о новых публикациях подписывайтесь на обновления моего блога:
– Отчет по результатам начислений:
- Расчетная ведомость по форме Т-51;
- Свод начисленной зарплаты;
- Расчетные листки;
- Анализ зарплаты по сотрудникам.
– Отчеты по налогам и взносам.
Команда вызова всех отчетов по зарплате в 1С 8.3 ЗУП 3.0 находится на специальной панели отчетов. В каждом разделе программы 1С ЗУП 3.0 есть ссылка для вызова панели. Например:
- Раздел «Зарплата – Отчеты по зарплате»;
- Раздел «Выплаты – Отчеты по выплатам»;
- Раздел «Налоги и взносы – Отчеты по налогам и взносам».
Состав отчетов на панели и отнесение к тому или иному разделу можно настраивать.
В разделе «Отчеты по зарплате» можно найти все зарплатные отчеты:
- «Полный свод начислений, удержаний и выплат»;
- «Анализ зарплаты по сотрудникам» – это то, что раньше называлось «Расчетная ведомость в произвольной форме»:

Сформируем в 1С ЗУП 3.0 «Полный свод начислений, удержаний и выплат», где формируется свод по видам начислений:
- Все, что начислено в разрезе видов начислений,
- Все, что удержано в разрезе видов удержаний,
- Все, что выплачено:

В 1С ЗУП 3.0 видно ключевое отличие от прошлой версии 1С ЗУП 2.5, которое заключается в учете сальдо. В 1С ЗУП 3.0 присутствует “зарплатное сальдо”. Если выплачено все, что начислено за текущий месяц, то сальдо равно нулю. То есть, в своде нет сальдо, потому что выплачена вся зарплата за текущий месяц.

В отчет по зарплате выплата попадет за январь, потому что месяц выплаты – январь. В 1С ЗУП 3.0 самое главное для выплаты – это месяц выплаты, именно в этот месяц в отчеты выплаченная сумма будет попадать:

Как посмотреть зарплату сотрудников за период в 1С ЗУП 3.0
В 1С ЗУП 3.0 можно по регистру накопления «Взаиморасчеты с сотрудниками». В этом отчете можно настроить пользовательские поля по дате движения:

И по сумме движения:

Данный отчет будет сравнивать обороты. Установим период записи регистра за январь, с 01.01.2016 по 31.01.2016. Также установим дополнительный отбор по дате движения с 01.01.2016 по 31.01.2016. Формируется оборот 70 счета:

Если сформировать отчет за период по 06 февраля, то есть когда зарплата уже выплачена, то сальдо уже не будет, так как все что начислено, уже выплачено:

Как посмотреть “зарплатное сальдо” в 1С ЗУП 3.0
Если по итогам расчетов за текущий месяц кому-то из сотрудников остались должны, а кто-то остался должен нам, тогда в зарплатных отчетах возникает «Сальдо по итогам расчетов за месяц». Например, в январе одному сотруднику выплатили на 10 000 рублей больше, а другому – на 1 000 рублей меньше. Это можно увидеть:
- В отчете «Полный свод начислений, удержаний и выплат»:

- Также можно посмотреть оборот по счету 70 в Универсальном отчете:

- В разделе «Выплаты – Отчеты по выплатам – Задолженность по зарплате:

Также сальдо можно увидеть в «Расчетной ведомости в произвольной форме», в 1С ЗУП 3.0 отчет называется «Анализ зарплаты по сотрудникам». В этом отчете есть:
- сальдо на начало месяца,
- отработанное и не отработанное количество дней и часов по каждому сотруднику,
- суммы начислений в разрезе видов начислений,
- итого по начислениям,
- сумма удержаний в разрезе видов удержаний,
- итог по удержаниям,
- выплаты за текущий месяц,
- сальдо на конец месяца:

В 1С ЗУП 3.0 сальдо автоматически будет учтено при очередной выплате зарплаты. В нашем примере одному сотруднику в следующем месяце зарплата будет на 10 000 рублей меньше, а второму сотруднику на 1 000 рублей больше.
Расчетная ведомость Т-51 в 1С ЗУП 3.0
Рассмотрим, как заполняются колонки в Расчетной ведомости Т-51.
В расчетной ведомости есть поля, в которых указано: что начислено, что удержано и сумма к выплате. По новой методологии в 1С ЗУП 3.0 сумма к выплате заполняется фактически выплаченными суммами. Создав ведомость на выплату в программе 1С ЗУП 3.0, определяется сумма к выплате. Эта сумма идет в 18 колонку расчетной ведомости и в расчетные листочки в раздел Сумма к выплате:

16 и 17 колонка в Расчетной ведомости Т-51 – это сальдо на начало месяца. Факт того, что сотрудникам было переплачено или недоплачено в текущем месяце, можно увидеть в Расчетной ведомости Т-51 за следующий месяц:

Основной запрос к зарплатной программе 1С ЗУП 3.0 состоит в том, что пользователь должен убедиться: все что начислено – выплачено. В 1С 8.3 Бухгалтерия 3.0 по бухгалтерскому сальдо не понятно – все ли выплачено, потому что, например, зарплата за январь выплачивается в феврале и на начало месяца присутствует сальдо на счете 70. Анализируя 70 счет, невозможно определить, всем ли сотрудникам выплачено то, что начислено. Поэтому для 1С ЗУП 3.0 разработали механизм «зарплатного сальдо». И это удобно, потому что в 1С ЗУП 3.0 видно: если нет задолженности – значит все сделано верно.
Расчетный листок в 1С ЗУП 3.0
В 1С ЗУП 3.0формируется очень удобная форма расчетных листков, максимально компактная для того, чтобы распечатывать. Подробности вывода информации в расчетные листки настраиваются по кнопке «Настройки»:

С помощью флажков можно настраивать состав информации для вывода на печать:

В расчетном листке указываются начисленная сумма дохода, сколько удержано, фактически выплачено и сумма, выплаченная в зарплату, указывается как сумма к выплате:

Если в 1С ЗУП 3.0 вводить все правильно и выплачивать зарплату вовремя, тогда сальдо не будет. Если ведомость заполняется автоматически, то программа 1С ЗУП 3.0 предлагает выплатить все, что начислено.
Отчеты по налогам и взносам в 1С ЗУП 3.0
Отчеты по налогам и взносам в 1С ЗУП 3.0 формируются в Разделе «Налоги и взносы – Отчеты по налогам и взносам»:

Табель учета рабочего времени в 1С 8.3 ЗУП 3.0 – настройки, порядок заполнения, рассмотрено в статье .
Организации ежемесячно начисляют заработную плату сотрудникам. При начислении зарплаты в 1С 8.2 учитывают оклад сотрудника, а также пособия по нетрудоспособности, премии, отпуска, надбавки. В этой статье мы расскажем про начисление зарплаты в 1С 8.2 пошагово для начинающих.
Читайте в статье:
Учет заработной платы в 1С 8.2 Бухгалтерия начинается с приема на работу. На этом этапе важно корректно указать все данные по новому работнику, в том числе наличие вычетов по НДФЛ на детей. . Если сотрудник уволен, надо оформить приказ на увольнение. Кадровое перемещение в 1С 8.2 создается при изменении должности или оклада. . Как оформить в 1С 8.2 кадровые документы и начислить зарплату в 7 шагов читайте в этой статье.
Шаг 1. Оформите в 1С 8.2 Бухгалтерия прием сотрудника на работу
Зайдите в раздел «Кадры» (1) и нажмите на ссылку «Прием на работу» (2). Откроется окно «Приемы на работу».
В открывшемся окне нажмите кнопку «Добавить» (3). Откроется окно «Приемы на работу».
В окне «Приемы на работу» заполните поля:
- «Дата приема» (3). Укажите дату приема на работу;
- «Подразделение» (4). Выберете подразделение, в котором будет работать новый сотрудник;
- «Должность» (5). Из справочника «Должности организаций» выберете должность нового сотрудника;
- «Вид расчета» (6). Выберете «Оклад по дням»;
- «Размер» (7). Укажите размер оклада нового сотрудника.
Нажмите кнопку «ОК» (8) для завершения операции. Новый сотрудник принят на работу.
После нажатия кнопки «ОК» (8) приказ о приеме на работу появится в общем списке созданных приказов.
Шаг 2. Оформите увольнение сотрудника в 1С 8.2 Бухгалтерия
Зайдите в раздел «Кадры» (1) и нажмите на ссылку «Увольнение» (2). Откроется окно для создания приказов на увольнение.
В открывшемся окне нажмите кнопку «Добавить» (3). Откроется окно «Увольнения».
В окне «Увольнение» заполните поля:
- «Организация» (1). Выберете вашу организацию;
- «Сотрудник» (2). Выберете из справочника нужного сотрудника;
- «Дата увольнения» (3). Укажите дату увольнения;
- «Основание увольнения» (4). Выберете основание, например «ст. 77 п. 3 ТК РФ (по собственному желанию)».
Нажмите кнопку «ОК» (5) для завершения операции. Сотрудник уволен.
Шаг 3. Сделайте в 1С 8.2 Бухгалтерия кадровое перемещение
Зайдите в раздел «Кадры» (1) и нажмите на ссылку «Кадровое перемещение» (2). Откроется окно для создания кадровых перемещений.
В открывшемся окне нажмите кнопку «Добавить» (3). Откроется окно «Кадровое перемещение».
В открывшемся окне заполните поля:
- «Организация» (1). Выберете вашу организацию;
- «Сотрудник» (2). Выберете из справочника нужного сотрудника;
- «Дата перевода» (3). Укажите дату изменения кадровой информации;
- «Подразделение» (4). Выберете подразделение, куда переводится сотрудник;
- «Должность» (5). Выберете новую должность сотрудника.
Если у работника изменился оклад, нажмите кнопку «+» (6). Далее в поле «Вид расчета» (7) укажите «Оклад по дням», в поле «Действия» (8) - «Изменить». В поле «Размер» (9) введите новый оклад. Нажмите кнопку «ОК» (10) для завершения операции. Кадровые изменения по сотруднику внесены.
После того как в программе 1С 8.3 сформированы все кадровые документы, приступайте к расчету зарплаты.
Шаг 4. Зайдите в окно «Помощник по учету зарплаты» в 1С 8.2 Бухгалтерия
Начислять зарплату и рассчитывать зарплатные налоги в 1С 8.2 Бухгалтерия удобней в специальном окне – помощнике по учету зарплаты. В нем видны все операции и документы, необходимые для расчета зарплаты. Чтобы зайти в это окно, зайдите в раздел «Зарплата» (1) и нажмите на ссылку «Помощник по учету зарплаты» (2).
В открывшемся окне есть раздел «Начисление и выплата заработной платы» (3). В нем размещены ссылки с пошаговой нумерацией (4):
- Начисление заработной платы
- Начисление налогов (взносов) с ФОТ
- Ведомость на выплату зарплаты
- Выплата заработной платы
Следуйте этой последовательности, чтобы корректно выполнить операции по учету заработной платы в программе 1С 8.2. Подробно о каждом шаге далее.
Шаг 5. Начислите заработную плату в 1С 8.2 Бухгалтерия
В окне «Помощник по учету зарплаты» нажмите на ссылку «Начисление заработной платы» (1). Откроется окно для начисления зарплаты.
В открывшемся окне вы увидите список ранее созданных начислений по зарплате. В поле «Месяц» указано, за какой период они созданы. Для создания новой операции нажмите кнопку «Добавить» (2). Откроется окно для начисления заработной платы.
В новом окне укажите:
- вашу организацию (3);
- последнюю дату месяца, за который начисляете зарплату (4). Например, если создаете начисление за август 2018 года, то ставьте дату «31.08.2018»;
- подразделение (5).
Далее последовательно нажмите кнопку «Заполнить» (6) и ссылку «По плановым начислениям» (7). Появится список работников.
В этом списке вы увидите:
- принятых на работу сотрудников (8);
- подразделения, в которых они работают (9);
- оклады по каждому работнику (10).
В 1С 8.3 Бухгалтерия функционал по учету заработной платы ограничен. Поэтому суммы окладов при необходимости корректируйте вручную. Например, если работник отработал неполный месяц. Если есть начисления помимо окладов – премии, больничные, отпускные, то их тоже введите вручную, с помощью кнопки «+» (11). Полный функционал по начислению зарплаты есть в программе 1С: Зарплата и управление персоналом.
Для завершения операции по начислению заработной платы нажмите «ОК» (12). Теперь в бухучете есть проводки:
ДЕБЕТ 44 КРЕДИТ 70
- начислена зарплата
ДЕБЕТ 70 КРЕДИТ 68
- удержан НДФЛ
Шаг 6. Начислите налоги с ФОТ в 1С 8.2 Бухгалтерия
В окне «Помощник по учету зарплаты» нажмите на ссылку «Начисление налогов (взносов) с ФОТ» (1). Откроется окно для начисления налогов.
В открывшемся окне вы увидите список ранее созданных начислений по налогам. В поле «Период» (2) указано, за какой месяц они созданы. Для создания новой операции нажмите кнопку «Добавить» (3). Откроется окно для начисления налогов и взносов.
В новом окне укажите:
- вашу организацию (4);
- месяц, за который начисляете налоги (5).
Для завершения операции нажмите кнопку «ОК» (6). Теперь в бухучете есть проводки по начислению налогов и взносов с ФОТ:
ДЕБЕТ 44 КРЕДИТ 69
- начислены налоги и взносы
Шаг 7. Сделайте ведомость на выплату зарплаты в 1С 8.2 Бухгалтерия
В окне «Помощник по учету зарплаты» нажмите на ссылку «Ведомость на выплату зарплаты» (1). Откроется окно для создания ведомости.
В открывшемся окне вы увидите список ранее созданных ведомостей на выплату зарплаты. В поле «Период» (2) указано, за какой месяц они созданы. Для создания новой операции нажмите кнопку «Добавить» (3). Откроется окно для создания новой ведомости.
В новом окне укажите:
- вашу организацию (4);
- месяц, за который начисляете налоги (5). Здесь укажите первый день месяца;
- способ выплаты (6). Выберете «Через кассу» или «Через банк»;
- подразделение (7). Если выплачиваете зарплату по конкретному подразделению.
Далее нажмите кнопку «Заполнить» (8) и кликните на ссылку «По задолженности на конец месяца». Появится список сотрудников.
Далее нажмите кнопку «Рассчитать» (9). В окне появятся суммы задолженности по зарплате по каждому сотруднику.
Нажмите «Записать» (10) для сохранения ведомости. Чтобы распечатать документ нажмите кнопку «Форма Т-53» (11). На экране появится печатная форма ведомости на выплату зарплаты.
Нажмите кнопку «Печать» (12) для того, чтобы распечатать ведомость.