Сделать мультизагрузочный usb. Как создать загрузочную флешку из нескольких программ и Windows! Бесплатная программа SARDU для создания мультизагрузочной флешки
Rufus – программка для операционной системы Windows, предназначенная для форматирования и создания загрузочных USB-накопителей. По сравнению с другими аналогичными программами Rufus многофункциональна, имеет простой и понятный интерфейс, переведена на 30 языков и не требует установки.
Пользоваться программой Вы сможете, если у Вас стоит операционная система Windows XP или более поздняя версия, разрядность – 32 или 64 бита – не имеет значения.
Загрузите исполняемый файл на компьютер. Сделать это можно, перейдя по ссылке, приведенной ниже. После завершения загрузки приложение готово к использованию.
Программа предназначена для создания загрузочного USB-диска из загрузочного ISO-образа для Windows, Linux, UEFI и других форматов. Она также пригодится, если нужно прошить BIOS или другую прошивку из-под DOS.
Если файлы для установки операционной системы у Вас сохранены на CD или DVD диске, то из них Вы без проблем можете создать ISO-образ, например, с помощью программы для записи CD дисков – IntraRecorder. Также для работы с образами дисков можно воспользоваться программой UltraISO.
Теперь начнем разбираться, как же работает программа.
Подключаем флешку, на которую будем записывать образ загрузочного диска, к компьютеру. Будьте внимательны, чтобы размер USB-накопителя не был меньше, чем размер ISO-файла. Запускаем программу от имени администратора. Для этого кликаем по ней правой кнопкой мышки и из контекстного меню выбираем пункт «Запуск от имени администратора» .
Открывается окно программы Rufus. В первом поле «Устройство» , из выпадающего меню, нужно выбрать флешку, которую планируем сделать загрузочной.

В следующем поле, если у Вас выбрано «MBR для компьютеров с BIOS или UEFI» , ничего менять не нужно. UEFI – это интерфейс, который устанавливается между инсталлированной на компьютере операционной системой и программным обеспечением, обеспечивающим функционирование различных аппаратных компонентов компьютера. Суть его та же, что и у BIOS, но несколько различий все-таки есть. К тому же это разработка компании Intel, а BIOS представляет собой программное обеспечение, поддерживаемое различными брендами.

Дальше нужно выбрать файловую систему. Если образ весит больше 4 гигабайт или Вы планируете записывать на флешку, после форматирования, фильмы, лучше выбрать NTFS, так как в формате FAT Вы не сможете в дальнейшем записывать на флешку файлы, размер которых превышает 4 гигабайта.

Теперь приступаем к размеру кластера. Кластер – это минимальный объем, который может быть выделен на диске для файла. Если планируете использовать флешку для хранения мелких файлов, выбирайте меньший размер кластера. Если будете записывать на нее фильмы или музыку – выбирайте значение побольше.

«Метка тома» – это название флешки после форматирования.

В параметрах ставим галочки напротив пункта «Быстрое форматирование» – после форматирования у Вас будет возможность, с помощью специальных программ, восстановить нужные файлы с флешки; и «Создать загрузочный диск» – из выпадающего списка выбираем «ISO-образ» , нажимаем на значок оптического накопителя и выбираем файл IOS-образа на компьютере.


После завершения создания загрузочной флешки с ISO-образом нужно кликнуть на кнопочку «Закрыть» . Вот это и все – программа для создания загрузочной флешки Rufus на отлично справилась со своим заданием, а главное времени это занимает совсем не много.
Оценить статью:
В этой статье мы расскажем о 7 лучших бесплатных программах для записи образа на флешку. Кроме описания, мы продемонстрируем то, как пользоваться каждой из представленных программ, а также приведем ссылки на скачивание. Итак, поехали!
Мы рассмотрим следующие программы:
UltraISO
UltraISO – мощная программа для создания, редактирования и записи образов, как на оптические носители, так и на USB-флешки. UltraISO поддерживает огромное количество форматов, среди которых имеются следующие: iso, bin, cue, nrg, mdf, mds, img, ccd, sub, ima. Также UltraISO имеет встроенный эмулятор высокого качества. Данный инструмент является платным, но у него имеется демонстративная версия, при помощи которой можно без ограничений создавать загрузочные диски и флешки.
Итак, скачайте UltraISO, установите и запустите его.
При первом запуске нужно выбрать пробный период, кликнув на соответствующую кнопку. Главное меню программы имеет следующий вид:
Главное меню программы имеет следующий вид: Чтобы записать образ, его нужно загрузить в UltraISO, для этого перейдите в меню «Файл» и выберите опцию «Открыть».
Чтобы записать образ, его нужно загрузить в UltraISO, для этого перейдите в меню «Файл» и выберите опцию «Открыть».  Найдите необходимый файл на жестком диске вашего компьютера и откройте его. В качестве примера мы будем записывать Windows 8.1, тем самым создадим загрузочную флешку. На следующем этапе перейдите в меню «Самозагрузка» и выберите «Записать образ Жесткого диска».
Найдите необходимый файл на жестком диске вашего компьютера и откройте его. В качестве примера мы будем записывать Windows 8.1, тем самым создадим загрузочную флешку. На следующем этапе перейдите в меню «Самозагрузка» и выберите «Записать образ Жесткого диска».
 Вставьте флешку в USB вход вашего компьютера, выберите её в верхней части окна и нажмите на кнопку «Форматирование».
Вставьте флешку в USB вход вашего компьютера, выберите её в верхней части окна и нажмите на кнопку «Форматирование».

Будьте внимательны! При форматировании будут удалены все имеющиеся данные на флешкарте, поэтому скопируйте нужные файлы на жесткий диск вашего компьютера, либо на другой внешний носитель. Когда форматирование завершится, кликните на кнопку «Запись». Время записи напрямую зависит от размера файла, например операционная система Windows 8.1 записывается примерно за 15 минут.

Если процесс завершится успешно, вы увидите следующее сообщение:
Для проверки открываем папку «Мой компьютер», и видим среди доступных дисков только что созданную загрузочную флешку.

Подытожив хотим сказать, что UltraISO является прекрасным инструментом для создания загрузочных USB-накопителей, именно поэтому мы его поместили на первое место. Вот уже более трех лет для данной задачи мы используем только UltraISO, но может быть кому-нибудь понравится другое приложение, поэтому движемся дальше.
Windows 7 USB/DVD Download Tool
Attach images by dragging & dropping or by selecting them.
The maximum file size for uploads is MB
. Only files are allowed.
Времена CD и DVD ушли в прошлое, сегодня операционные системы устанавливают с USB флешек. Установить Windows на компьютер сможет пользователь любого уровня, если у него будет такая флешка, так как сам процесс установки Windows не сложный.
В этом материале мы рассмотрим 6 программ, включая официальный софт от Microsoft, которые за несколько минут создадут установочный загрузочный USB-накопитель с Windows 10.
UltraISO
UltraISO – это одна из самых популярных программ для работы с ISO образами дисков.
UltraISO доступна как в бесплатной, так и в платной версии, скачать можно вот с этого сайта .
Выбираем «Free Trial» (бесплатная версия) или «Buy Now» , если хотите приобрести лицензию.
Люди, которые часто работают с образами дисков, наверняка имеют эту программу для записи Виндоус на флешку в своем арсенале. Но не все знают, что с помощью Ultra ISO можно быстро создать загрузочную USB флешку.
К основным функциям также следует отнести:
- Конвертацию различных форматов образов в ISO;
- Редактирование ISO-файлов без извлечения всего архива;
- Работу в связке с профессиональным программным обеспечением Nero Burning Room.
Утилита UltraISO может создать любые загрузочные накопители, независимо от того, какой софт на них будет установлен. Чтобы записать операционную систему, Вам необходимо иметь образ Windows и отформатированную флешку.
Совет . Лучшие программы для форматирования представлены в этом обзоре сайта softdroid.net.
- В разделе «Файл» выберете нужный образ с операционной системой, откройте его. , нас интересует вариант «Записать образ диска» , как показано на скриншоте.

- В следующем окне убедитесь, что в меню «Disk Drive» указана Ваша USB флешка, из которой Вы будете делать загрузочную флешку Windows 10. Если USB-накопитель не отформатирован, нажмите на соответствующую кнопку в меню программы. Если все готово, нажимаем «Записать» .
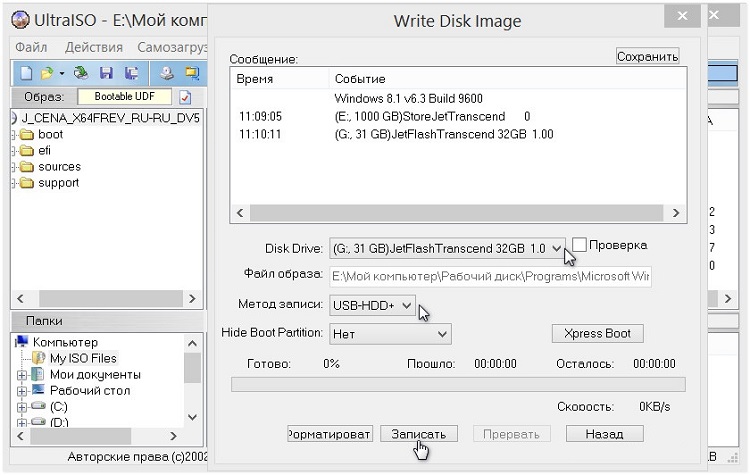
В настройках программы можно менять скорость записи, выбирать нужный формат образа. Утилита может самостоятельно подготовить накопитель под запись.
Платная и бесплатная версия
Бесплатной версии Ultra ISO хватит для всех задач рядового пользователя, в том числе и для создания загрузочной флешки или диска с операционной системой. Платная версия предлагает расширенный функционал, а также дополнительные утилиты, к примеру, Easy Boot. Приобретая лицензию, пользователь получает доступ к глубокому редактированию образов.
Стоимость платной версии — от 30 до 60 долларов.
Rufus
Rufus — это одна из самых популярных программ для создания загрузочных USB флешек.
Главное преимущество Rufus перед конкурентами – высокая скорость, бесплатное распространение, простота. Для удобства была создана портативная версия.
WinSetupFromUSB
WinSetupFromUSB – еще одна бесплатная программа создания загрузочных флешек (платной версии нет).
WinSetupFromUSB – это утилита уже для опытных пользователей ПК. Помимо создания стандартного загрузочного накопителя с образом операционной системы, Вы можете использовать массу настроек. К примеру, сделать мультизагрузочную USB флешку, где будет несколько версий Windows или других ОС, именно это является ее основным преимуществом перед конкурентами.
Из недостатков стоит выделить отсутствие русского языка и узкую направленность – Вы сможете работать только с ISO.
Загрузить ее можно с официального сайта вот по этой ссылке .
Краткая инструкция создания загрузочной флешки
- В первой строке выбираем нужный накопитель, который в дальнейшем будет загрузочным. Если флешка еще не отформатирована, то поставьте галочку напротив «Auto format it» ;
- Для носителей менее 4 Гб следует поставить флажок напротив FAT32, для флешек от 4 Гб подойдет NTFS;
- В разделе «Add to USB disk» следует поставить галочку напротив интересующей Вас версии ОС и указать путь к файлу ISO.
- Нажать «GO»;
- Готово, создание загрузочной флешки Windows 10 завершено.

Если Вы решили сделать мультизагрузочный USB-накопитель, то просто поставьте еще одну галочку, к примеру, напротив Linux. Подробнее про это можете почитать в материале –
В разделе «Options» можно выставить параметры под определенный тип BIOS.
UNetbootin
UNetbootin – в первую очередь эта утилита ориентирована на создание загрузочных флешек с всевозможными дистрибутивами Linux, но сделать загрузочную флешку Windows 10 здесь тоже можно. Из особенностей стоит выделить возможность записи образа на физический носитель прямо из интернета, но эта функция порадует только любителей Linux, так как эта ОС распространяется полностью бесплатно. Единственный минус программы – это отсутствие русского языка.
Программа UNetbootin распространяется бесплатно, платных функций нет.
Краткая инструкция создания загрузочной флешки
- Выбираем дистрибутив Linux или файл образа на Вашем компьютере – кнопка «Browse» ;
- Далее выбираем формат файла (изначально выбран ISO ), тип устройства уже задан как USB-накопитель.
- Нажимаем на кнопку «ОК» и ждем завершения процесса. Форматирования в этой программе нет, поэтому этот шаг придется сделать самостоятельно.

Выбрать это приложение стоит в том случае, если помимо Windows Вы работаете и с Linux или другими операционными системами.
Universal USB Installer
Universal USB Installer – бесплатная универсальная программа для создания загрузочных USB флешек.
Скачать эту универсальную утилиту можно по этой ссылке . Платная версия отсутствует.
Вся суть программы отражена в названии – утилита универсальная. Вы можете делать загрузочные флешки с Windows и Linux. Касается это и работы самой программы, воспользоваться ею не смогут только владельцы устройств на Mac OS.
Здесь также присутствует возможность загрузить образ напрямую из сети, если речь идет о Linux. Для Windows предусмотрена стандартная процедура.
Из настроек стоит выделить выбор файловой системы и форматирование накопителя перед записью.
К недостаткам следует отнести то, что с версией XP или ниже программа не работает, а также у программы отсутствует русский язык.
Краткая инструкция создания загрузочной флешки
- В «Step 1» выбираем нужную версию ОС, которую Вы планируете записать на флешку. Windows 10 находится в самом низу;
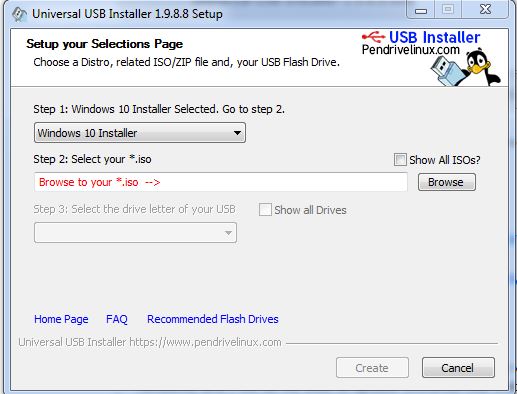
- Далее указываем расположение файла на жестком диске или другом носителе;
- Осталось указать флешку для записи и нажать «Create» . Система также предложит отформатировать накопитель перед началом записи.
Подойдет для людей, часто работающих и с Windows, и с Linux. Если Вам нужна простенькая бесплатная программа, не требующая установки, то Universal USB Installer станет неплохим выбором.
Windows 10 Installation Media Creation Tool
Media Creation Tool – это официальное средство создания установочного носителя с Windows 10.
Никаких параметров, дополнительных функций – это и есть главное преимущество утилиты, особенно для начинающих пользователей.
На сегодня это все, пока!
Для создания мультизагрузочного USB носителя с помощью утилиты WinSetupFromUSB необходимы:
- компьютер с установленной операционной системой Microsoft
- iso образы операционных систем, которые необходимы для мультизагрузочного USB накопителя, например, MS Windows XP, 7, 10, Acronis Disk Director 11, Kaspersky Rescue Disk 10.
- утилита WinSetupFromUSB
- чистый USB накопитель объемом не менее 8 Гб для вышеуказанных iso образов
Программа WinSetupFromUSB предназначена для создания загрузочного или мультизагрузочного USB накопителя. Скачать данную программу можно с нашего сайта:
Поддерживаемые системы:
- операционные системы Microsoft Windows XP/2000/2003/7/8/8.1/2008/2012/10
- операционные системы Linux / *BSD / *nix
- Ubuntu – 13.04 (32 and 64 bits) / 13.10 Server / 12.04.03 Server LTS
- Debian 7.1 Netinst i386, AMD64 / 7.2 / 7.6
- Linux Mint – 15 cinnamon dvd 32bit
- Mageia – 3 Dual CD
- CentOS – 6.4 LiveCD i386
- Fedora – Live Desktop 19 x86_64
- OpenSuse – 12.3 GNOME Live i686
- PCLinuxOS – KDE MiNime 2013.10
- SlackWare – 14.0 x86 DVD ISO
- OpenBSD – 5.3 Minimal , 5.3 Full
- m0n0wall – 1.34 CD-ROM
- ArchLinux – 2013.10.01-Dual
- Beini – 1.2.1, 1.2.5
- CloneZilla – 2.1.2-43-i686-pae
- DamnSmallLinux (DSL) – 4.4.10, 4.11.rc2
- Elementary OS – stable-amd64.20130810
- Gentoo – x86-minimal-20131022 , amd64-minimal-20140313
- GParted – gparted-live-0.18.0-2-i486
- Inquisitor – v3.1-beta2 Live CD (x86), 3.1-beta2 Live CD (x86_64)
- Knoppix – 7.2.0 CD EN, Adriane 7.2.0F EN
- Manjaro – openbox-0.8.7.1-i686
- Ophcrack – xp-livecd-3.6.0
- Антивирусные системы:
- Avast Rescue Disk
- Sophos Bootable Anti-Virus
- Другие:
- Acronis True Image
- Acronis Disk Director
- HDD Regenerator 2011
- Memtest86+ – v5.01
- MS-DOS – 7.1
- Paragon Hard Disk / Partition Manager
- UltimateBootCD – 5.20, 5.26
1. Загрузить утилиту WinSetupFromUSB
2. Загрузить iso образы операционных систем, которые необходимы для мультизагрузочного USB накопителя
3. Распаковать архив с утилитой WinSetupFromUSB
4. Запустить программу WinSetupFromUSB
5. В открывшемся окне WinSetupFromUSB в раскрывающемся списке выбрать нужный USB накопитель
Рис.2 Выбор USB накопителя в программе WinSetupFromUSB
6. Установить флажок в чекбоксе AutoFormat it with FBinst для автоматического форматирования USB накопителя.

Рис.3 Настройка автоматического форматирования USB накопителя в программе WinSetupFromUSB
Если ранее с помощью данной программы уже осуществлялась процедура создания мультизагрузочной флешки данного накопителя и возникла необходимость добавить еще несколько образов операционных систем, флажок в чекбоксе AutoFormat it with FBinst устанавливать не нужно.
7. Выбрать необходимую файловую систему.
8. Для добавления операционной системы Microsoft Windows XP , необходимо предварительно распаковать iso образ системы или смонтировать его в виртуальный привод, установить флажок в чекбоксе Windows 2000/ XP /2003 Setup и указать путь к папке или приводу, в которой (ом) располагаются папка I 386 .
9. Для добавления операционной системы Microsoft Windows 7 (или других) необходимо установить флажок в чекбоксе Windows Vista /7/8/ Server 2008/2012 based ISO и указать путь к iso образу нужной операционной системы.

10. Для добавления операционной системы Ubuntu (или другой операционной системы Linux) необходимо установить флажок в чекбоксе Linux ISO / Other Grub 4 dos compatible ISO и указать путь к iso образу нужной операционной системы.
11. По окончании процесса добавления нужных дистрибутивов необходимо нажать кнопку Go .
12. По окончании создания мультизагрузочного USB накопителя во всплывающем окне Done нажать кнопку OK .
13. Для выхода из программы нажать кнопку EXIT .
14. Для добавления дистрибутивов в созданный мультизагрузочный накопитель при следующем запуске программы WinSetupFromUSB необходимо указать нужный накопитель, не устанавливать флажок в чекбоксе AutoFormat it with FBinst и указать путь к ним.
Если вы хотите создать загрузочную флешку или записать на нее дистрибутив какой-либо утилиты/программы, вам нужен соответствующий софт. В данной статье будут представлены несколько самых удобных и простых в использовании программ и утилит. Остается лишь выбрать самую подходящую для себя.
Первое решение — официальная программа от Microsoft, получившая название Медиа Криэйшн Тул. Ее функционал небольшой, и все что она умеет – обновить текущую версию Windows до актуальной 10ки и/или записать ее образ на флешку.

Плюс в том, что она избавит вас от поисков чистого и рабочего образа, благодаря тому, что запишет на USB-носитель официальный дистрибутив.
Rufus
Это уже более серьёзная программа, которая обладает всеми необходимыми функциями для создания полноценного загрузочного USB-носителя. Во-первых, Rufus перед записью дистрибутива предлагает произвести форматирование. Во-вторых, тщательно сканирует флешку на наличие повреждённых секторов, дабы вы заменили носитель, в случае необходимости. В-третьих, предлагает два типа форматирования: быстрое и полное. Конечно, второе более качественно удалит информацию.

Руфус поддерживает все типы файловых систем и является портативной программой. Кстати, благодаря возможности Windows To Go, вы можете записать Виндовс 8, 8.1, 10 на флешку и запускать эту систему на любом ПК.
WinSetupFromUSB
Следующее решение – Вин Сетап Фром ЮСБ. В отличии от предыдущей программы, данная утилита способна записывать сразу несколько образов, создавая мультизагрузочный носитель.

Перед началом использования она предлагает сделать резервную копию всей информации на носителе, а также настроить загрузочное меню. Однако утилита не русифицирована, а меню, через которое происходит управление, довольно сложное.
SARDU
Эта программа избавит вас от необходимости поиска нужных дистрибутивов в интернете, так как вы можете выбрать необходимые вам прямо в ее интерфейсе. Она сама загрузит все необходимое с официальных сайтов и запишет на нужный носитель. Созданный образ можно легко проверить на работоспособность через встроенный эмулятор QEMU, чего также не было в предыдущих программных решениях.

Не обошлось и без минусов. Дело в том, что большую часть образов загрузить через интерфейс SARDU для последующей записи на носитель можно только после приобретения PRO версии, иначе выбор ограничен.
XBoot
Эта программа отличается простотой в использовании. Все что требуется для начала работы – используя мышку, перетянуть нужные дистрибутивы в главное окно программы. Там же можно распределить их по категориям и создать описание для удобства. В главном окне можно посмотреть общий размер всех закинутых в программу дистрибутивов, дабы подобрать носитель необходимого объема.

Как и в предыдущем решении, можно загрузить некоторые образы из интернета прямо через интерфейс ИксБут. Выбор, конечно, небольшой, зато все бесплатно, в отличие от SARDU. Единственный минус программы – отсутствие русского языка.
Бутлер
Это утилита созданная российским разработчиком, которая не особо отличается от предыдущих решений. С помощью нее вы можете записывать несколько образов и создавать уникальные названия для них, чтобы не запутаться.

Единственное, что все же отличает ее от других подобных программ – возможность выбора оформления меню вашего будущего загрузочного носителя, но можно выбрать и обычный текстовый режим. Плохо одно — в Бутлер не предусмотрена возможность форматирования флешки перед записью.
УльтраИСО — многофункциональная программа для записи образов не только на флешку, но и на компакт-диски. В отличии от некоторых предыдущих программ и утилит, эта может создавать образ из уже имеющегося диска с дистрибутивом Windows для последующей записи его на другой носитель.

Еще одна хорошая функция – создание образа из уже установленной на жестком диске операционной системы. Если вам нужно запустить какой-то дистрибутив, но записывать его нет времени, предусмотрена функция монтирования, позволяющая это делать. Помимо этого всего, вы можете сжимать и конвертировать образы в другие форматы. Программа имеет лишь один минус: она платная, но имеется пробная версия для теста.
UNetBootin
Это простенькая и портативная утилита для записи образов на флешку. Как и в некоторых предыдущих программах и утилитах, функционал ЮнетБутин ограничен записью уже имеющегося образа на носитель и возможностью загрузки нужного из интернета через ее интерфейс.

Главный минус этого решения заключается в отсутствии возможность записать одновременно несколько образов на один накопитель.
PeToUSB
Еще одна бесплатная портативная утилита для создания загрузочных носителей. Из ее возможностей стоит отметить форматирование USB-накопителя перед записью, чего явно не хватает той же UNetBooting. Однако производитель уже давно прекратил поддержку своего детища.

Поддерживается запись образов ОС на флешку объемом не более 4 Гб, чего будет достаточно не для всех версий. К тому же, утилита еще и не русифицирована.
WinToFlash
Завершает подборку функциональная программа для записи образов – WinToFlash. С помощью нее можно записывать сразу несколько дистрибутивов и создавать мультизагрузочные носители, в отличие от того же Rufus. Как и в UltraISO, через эту программу можно создать и записать образ уже имеющегося диска с дистрибутивом Windows. Еще стоит отметить функцию подготовки носителя к записи — форматирование и проверка на наличие поврежденных секторов.

Среди возможностей также имеется функция создания загрузочной флешки с MS-DOS. В ВинТуФлеш предусмотрен отдельный пункт, который позволяет создать LiveCD, который может быть необходим, например, для восстановления Windows. Имеются и платные версии этой программы, однако функционала free версии вполне достаточно для простого создания загрузочной флешки или диска. По сути, WinToFlash собрала в себе все полезные возможности предыдущих программных решений, рассмотренных нами выше.
Все перечисленные в данной статье программы и утилиты позволяют создать загрузочную флешку, а какие-то и компакт-диск. Некоторые из них скромны в плане функционала, а другие предлагают целый ряд возможностей. Вам лишь нужно выбрать наиболее подходящее решение и загрузить его.




