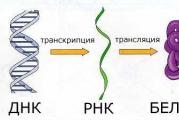Подсветка сенсорных кнопок xiaomi. Функция подсветки клавиатуры в ноутбуках
На многих старых моделях ноутбуков нет подсветки клавиатуры. Это, пожалуй, один из самых существенных недостатков такой техники. Без подсветки вы не сможете полноценно работать на ноутбуке в темное время суток. На многих современных моделях подсветка клавиатуры уже присутствует.
Однако, далеко не все пользователи смогли разобраться, как она включается. Именно этому вопросу и посвящен наш сегодняшний обзор.
Как включить подсветку клавиатуры: подробная инструкция
Нет никаких сомнений, что подсветка клавиатуры представляет собой очень удобную опцию. Благодаря ей вы можете с комфортом пользоваться своим ноутбуком даже ночью. Если вы используйте ноутбук от компании Asus и не можете разобраться, как включить на нем подсветку клавиатуры, эта статья для вас.
Многим пользователям известно, что на ноутбуке имеется специальная клавиша «Fn».
Однако о ее предназначении знают далеко не все. Эта клавиша дополнительного типа. Именно используя ее вы можете включить или отключить подсветку на клавиатуре. Данный способ позволяет активировать подсветку на большинстве моделей современных ноутбуков. Однако, если у вас возникли трудности при включении подсветки клавиатуры на ноутбуке компании Asus, то возможно вам следует познакомиться с другими способами решения данной проблемы. О них и пойдет речь далее.
Комбинации клавиш
Для включения подсветки клавиатуры на ноутбуке, если нажатие кнопки «Fn» не принесло результата, вам придется подобрать особую комбинацию клавиш. Попробуйте нажимать все функциональные кнопки, расположенные в верхнем ряду, от «F1» до «F12». Иногда на добавочных клавишах могут иметься специальные обозначения. Так, например, при помощи одних переключателей можно регулировать яркость, а при помощи других звук.
Дополнительное освещение клавиатуры, скорее всего, расположено где-то в этом же ряду. Чтобы узнать, как включается подсветка клавиатуры на ноутбуках компании Asus, вам придется немного поэкспериментировать. Для этого зажмите кнопку «Fn» и по порядку используйте все дополнительные клавиши. Перед тем как приступить к данному процессу, можно попробовать поискать на дополнительной раскладке специальный значок с клавиатурой. Если вы не заметили подобного обозначения, тогда вам подойдет экспериментальный способ.
Дополнительные возможности
Если вы занимайтесь вопросом включения подсветки клавиатуры на ноутбуке Asus, то возможно вам стоит подумать об использовании других дополнительных опций, например, попробовать настроить функцию перехода в спящий режим или автоматического отключения экрана. Чтобы отключить выбранные вами опции, просто повторно нажмите используемую вами комбинацию.
Без указателей
Если вы не нашли на клавиатуре своего ноутбука специальной кнопки со значком, а экспериментальным методом добиться успеха не удалось, то возможно ваш ноутбук просто не поддерживает данную функцию. Но если вы все же уверены, что на вашем ноутбуке присутствует функция подсветки клавиатуры, то есть еще несколько вариантов, которые вы можете попробовать. Одним из таких вариантов является комбинация клавиш «Fn» и «пробел». Первую кнопку также можно попробовать испытать совместно с «F5» или клавишами переключения влево/вправо.
Если вы узнали, что на вашем ноутбуке не предусмотрена подсветка клавиатуры, не расстраивайтесь раньше времени. Необходимое освещение может создать своими руками любой желающий. Конечно, это будет внешнее устройство, но ведь это никак не скажется на степени освещенности клавиатуры. Для создания внешнего освещения вам понадобится несколько светодиодов. Также необходимо использовать выход для разъема USB.
При создании системы освещения можно ограничиться и одним светодиодом, однако в этом случае вы не сможете разглядеть всю клавиатуру целиком. Поскольку USB –разъем дает питание в 5 вольт, то вам будет нужно подобрать светодиод соответствующей мощности. Можно также использовать резистор. Так, например, если у вас есть светодиод, мощность питания которого составляет 3,5 В, то вместе с ним вам нужно будет использовать резистор на 1,5В.
Важно учитывать одну вещь. Одного светодиода для освещения клавиатуры может быть недостаточно. Тогда придется использовать сразу несколько. Это можно сделать при помощи параллельного соединения. На практике специалисты установили максимальное количество светодиодов, которые могут быть подключены к одному USB-разъему. Их может быть не более 25. Однако, если вы хотите, то можете использовать всего 5 светодиодов. Если вы сомневаетесь в собственных силах, можно обратиться за помощью к профессионалам. Специалисты сервисного центра могут даже сделать на вашем ноутбуке внутреннюю подсветку, но стоить это будет достаточно дорого.
Одним из самых полезных элементов ноутбука является подсветка клавиатуры. С ее помощью можно значительно облегчить работу при плохом освещении или ночью. Но многие владельцы лэптопов забывают о наличии столь важной функции.
Включение подсветки
Перед тем как вы решите включить подсветку клавиатуры, убедитесь в том, что ваш ноутбук обладает данной возможностью. Для этого не обязательно начинать перечитывать всю инструкцию к устройству. Вы можете просто просмотреть функциональные клавиши и выяснить, есть ли возможность активировать подсветку на данной модели ноутбука.
Как активировать подсветку на лэптопе Dell
Если вы убедились в том, что ваш ноутбук обладает подсветкой клавиатуры, то вы смело можете преступать к активации данной функции. Для этого необходимо выполнить несколько не сложных действия:
- В нижней части клавиатуры найдите клавишу «Fn» .
- На функциональных кнопках, найдите клавишу «F8» . Данное действие будет уникально для всех моделей ноутбуков.
- Зажмите одновременно обе кнопки для того чтобы включить подсветку клавиатуры.
Если после выполнения описанных действий не удалось активировать подсветку, убедитесь в том, что клавиша «Fn» исправна. Выполнить это можно применив кнопку в другом сочетании для выполнения команды. Также необходимо убедиться в том, что на ноутбуке установлены все необходимые драйвера. Еще одним вариантом устранения неполадок, является изменение настроек в БИОС. Если и это не помогло, попробуйте активировать клавишу, нажав «Fn+NumLock» .
В данной статье описывался метод активирования функции подсветки клавиатуры на ноутбуке фирмы Dell. Изучив описанную выше инструкцию, вы с легкостью сможете включить подсветку, а если с первого раза не удастся выполнить это действие, вы будете знать, как выйти из сложившейся ситуации.
Подсветка клавиатуры в ноутбуке является очень полезной функцией. Благодаря ей вы можете комфортно пользоваться ноутбуком в условиях ограниченной освещенности. Но, к сожалению, подсветка клавиатуры есть далеко не на всех моделях ноутбуков. В данной статье вы узнаете как определить наличие функции подсветки в ноутбуке и как ее включить на примере ноутбука Asus.
Есть ли подсветка клавиатуры в ноутбуке?
Прежде всего, чтобы пытаться включить подсветку клавиатуры в ноутбуке, нужно убедиться в том, что она вообще присутствует. Сделать это очень просто. Нужно внимательно посмотреть на саму клавиатуру и найти на ней символы похожие на светящиеся кнопки.
Наличие кнопок с похожими значками — признак наличия функции подсветки
Самым правильным методом определения наличия подсветки клавиатуры в ноутбуке является и поиск ее полного описания в интернете.
Как включить подсветку?
В ноутбуках Asus это обычно кнопки F3 и F4. F4 — включает подсветку и добавляет яркости, F3 — убавляет яркость подсветки клавиатуры и вообще выключает ее. Работают данные кнопки при зажатой клавише Fn.


Кнопки включения подсветки клавиатуры ноутбука
В некоторых моделях подсветка может включаться отдельной кнопкой, возле кнопки включения.

Кнопка включения подсветки клавиатуры ноутбука
Не работает подсветка клавиатуры на ноутбуке Asus
Самой главной и самой распространенной причиной не работающей подсветки в ноутбуке является отсутствие соответствующих драйверов. Обычно это драйверы клавиатуры, которые нужно скачивать с официального сайта для ноутбука.
У ноутбуков Asus драйвер клавиатуры называется — Keyboard Device Filter Utility и ATKACPI driver and hotkey-related utilities .

Драйвера клавиатуры для включения подсветки на сайте Asus
Скачав эти драйверы с официального сайта, их нужно установить, а затем перезагрузить ноутбук.
После этого подсветка клавиатуры в вашем ноутбуке заработает, если, конечно, она не была залита или ударена.
Лучший способ отблагодарить автора статьи- сделать репост к себе на страничку
Оборудованы подсветкой клавиатуры, которая иногда может присутствовать только по периметру кнопок, а иногда также предполагает и подсвечивание букв.
Это достаточно удобно при работе в условиях недостаточной освещенности, но по умолчанию такая функция, зачастую, бывает выключена.
Поэтому в данной статье будет рассказано о том, как включить подсветку клавиш клавиатуры на ноутбуке .
Cодержание:
Особенности
Хотя подсветка и является удобной опцией для работы в ночное время, когда свет от экрана создает блики на кнопках, а не освещает их, она, тем не менее, присутствует не на всех ноутбуках.
В частности, такой опции нет на старых моделях, а также на устройствах эконом-класса от этого бренда.
Потому, если все предложенные ниже инструкции по включению подсветки не помогли, возможно, что такой функции на вашем устройстве просто нет.
Подсветка удобна не всегда. Например, в случае, когда кнопки гладкие и глянцевые изначально (или стали такими в результате затирания при долгом использовании), подсветка может мешать, так как будет создавать на клавишах дополнительные блики, и в результате изображения букв станут неразличимы.
Исключения составляют случаи, когда буквы также светятся и когда подсветка оптимально сбалансирована по мощности.
Совет! Посмотрите на кнопки на своем ноутбуке. Если изображения букв на них полупрозрачное, то подсветка почти наверняка в вашем устройстве есть.
Также, непосредственно рядом с клавишами иногда можно рассмотреть светодиоды, и отлично они заметны в том случае, если кнопку снять.
Как включить подсветку?
Если вы уверены, что подсветка клавиатуры на вашем компьютере есть, но по умолчанию она отключена, то вам необходимо включить ее принудительно.
Также следует поступать в случае распространенной проблемы, когда подсветка, исправно функционирующая во время прошлого сеанса работы на компьютере, не включается снова при выходе компьютера из сна или при повторном включении.
В норме, подсветка должна автоматически выключаться при уходе компьютера в сон или гибернацию и включаться при начале нового сеанса работы.
Способ 1
Найдите на клавиатуре клавишу Fn .
Это дополнительная клавиша, которая не выполняет самостоятельно при наборе текста почти никаких функций, но с помощью нее можно включить подсветку клавиатуры.
Эта клавиша запроектирована для этой и некоторых других вспомогательных целей, потому подсветка должна включаться при одном нажатии на нее во время сеанса работы с компьютером (выполняемый процесс не важен, главное чтобы компьютер был включен, а не «спал»).
Если после этого подсветка не включилась, то возможно, что на данном устройстве такая функция в данную кнопку не заложена.
В этом случае вам придется воспользоваться другими методами, приведенными ниже.

Способ 2
Логично предположить, что если кнопка Fn не выполняет такой функции, то выполнять ее может какая либо другая кнопка или их комбинация, так как почти всегда подсветка клавиатуры включается именно с помощью горячих клавиш.
При этом, какой либо закономерности в их распределении не обнаружено – не возможно предугадать, на какое именно сочетание горячих клавиш производитель заложил данную функцию, так как это может меняться от модели к модели.
Необходимо попробовать несколько наиболее частых вариантов:
- Нажимайте поочередно все дополнительные F-клавиши , начиная с F1 и заканчивая F При этом, важно помнить, что для каждой такой клавиши заложена определенная функция, потому изначальные настройки компьютера могут немного поменяться. Вернуть их в исходное состояние можно, обычно, другой дополнительной клавишей или повторным нажатием на ту же клавишу ;
- Попробуйте зажать клавишу Fn , и нажимать все F-клавиши , не прекращая удерживать ее зажатой. В таком случае одно из сочетаний должно сработать.
Перед тем, как начинать искать нужное сочетание клавиш экспериментальным путем, внимательно осмотрите клавиатуру.
Возможно, что на какой либо кнопке имеется изображение клавиатуры, тогда экспериментировать не придется.
Достаточно будет нажать ее или зажать ее в сочетании с клавишей Fn .
Но если никакое сочетание клавиш также не помогло, то вероятно, что такая функция, как подсветка клавиатуры, на вашем устройстве просто отсутствует.

Способ 3
Есть и другие, менее распространенные варианты, но возможно, что именно в вашем случае они сработают. Это следующие способы:
1 Одновременно зажмите клавишу Fn и клавишу пробела ;
2 Одновременно зажмите кнопку Fn и кнопку Влево , если не получилось, то не отпуская первой клавиши, отпустите клавишу Влево и зажмите кнопку Вправо .
Если и эти методы не сработали, то на вашем устройстве нет такой функции, так как никаких других способов активации подсветки не существует.
Она не может включаться с помощью смены настроек в операционной системе (например, через Панель управления ), а также нет специальных программ для ее активации.

<Рис. 5 Светильник для клавиатуры>
Кроме этого, есть специфическая проблема, характерная именно .
Порты на них расположены крайне неудобно, и большинство из них размещены на задней грани устройства, то есть, за экраном.
Ножка же светильника, чаще всего, не настолько длинная.
При этом учитывайте, что один порт дает напряжение 5 вольт, чего достаточно для одного светодиода, но вот одного светодиода для освещения всей клавиатуры достаточно не будет.
Потому придется занимать несколько портов, что также очень неудобно.
На сегодняшний день выпускаемые новые модели ноутбуков уже имеют функцию подсветки клавиатуры, это очень удобная и полезная функция в ноутбуке. Особенно комфортно будут себя чувствовать с такой функцией те, кому приходиться или кто любит работать в ночное время суток либо при не очень хорошем освещении. При наличии подсветки не нужно напрягать зрение, что бы увидеть тот или иной символ на клавиатуре. Существует несколько способов, как включить подсветку клавиатуры на ноутбуке, различия лишь в моделях либо фирмах выпускаемых производителей. Так же можно самостоятельно создать подсветку клавиатуры.
Кстати, я неоднократно наблюдал в интернет — магазинах данный девайс и что приятно, он стоит не дорого. Также хочу отметить, что подсветка в бюджетных ноутбуков встречается редко , но проверить все такие стоит.
Включение подсветки
В первую очередь необходимо определить есть ли в вашем ноутбуке функция подсветки клавиатуры. Если такая функция есть, то включение подсветки не составляет никакого труда. Каждый производитель наносит на клавиши специальные символы, добавочные клавиши с символами на F1 – F12.
Для того что бы включить подсветку на клавиатуре необходимо нажать клавишу Fn и удерживая нажать еще одну дополнительную клавишу, которая у разных моделей может быть разной – это можно поэкспериментировать, нажимая F1 – F12. Можно попробовать, такие комбинации: Fn – F5/ Fn – F6/Fn – space (пробел)/Fn – стрелка вправо .

Единственное, что нужно учесть при нажатии дополнительных клавиш – это то, что при их нажатии могут активироваться и другие различные функции. Например, спящий режим, отключение Wi-Fi или выключение монитора. Что бы отключить/включить данные функции, нужно нажать ту же комбинацию клавиш повторно.
На изображении ниже, вы можете увидеть, как включить подсветку клавиатуры на ноутбуке HP:

Есть еще один способ как включить подсветку клавиатуры на ноутбуке, если такой функции в вашем ноутбуке нет. Подсветку можно сконструировать самому – это внешняя подсветка.
Как сделать внешнюю подсветку
Инструкцию ниже я нашел в просторах интернета, если кто-то захочет заняться рукоделием, то это для вас.
Для этого вам понадобится – питание +5В от USB – разъема и светодиод белого цвета. Вставляем в разъем питания от USB. Однако учитывая, что светодиод имея напряжение 3,5В, а ток светодиода имеет 0,02А, при этом необходим резистор погашающий 1,5В, добавочный резистор имеет сопротивление 1,5В/0,02А — это 75Ом. Так как USB – разъем отдает до 0,5А, соответственно от него можно запитать 25 светодиодов, но в обязательном порядке необходимо контролировать потребляемый светодиодами ток, так как различие в 18 – 20 МА, сокращает срок службы светодиода.
Проверив сделанную вами внешнюю подсветку и яркость ее свечения, при необходимости увеличения яркости подсветки клавиатуры можно подключить параллельно еще один светодиод с таким же резистором. Нужный ток необходимо устанавливать подбором резистора. Подсветка, сделанная вашими руками готова, ее можно устанавливать и начинать работу на ноутбуке с подсветкой.
Мое мнение, конечно, лучше заказать готовую подсветку, так как стоит она дешево.