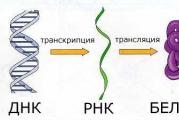Как закрыть программу, если она не закрывается? Особенности, способы и рекомендации. Выключение айфона Принудительное отключение
Наша статья посвящена ситуациям, когда компьютерные игры для РС или смартфонов зависают. Наверняка каждый из наших читателей сталкивался с подобной неприятной ситуацией и далеко не всегда удавалось закрыть зависшую игру без перезагрузки. Давайте же рассмотрим способы решения таких проблем!
Как понять, что игра зависла?
На самом деле, это довольно просто, поскольку компьютерные игры частенько зависают. Они делают это в момент старта, в момент загрузки главного меню, в момент загрузки игрового мира, да и во время игрового процесса тоже - темнеет экран, пропадает или зацикливается звук в игре, она просто не реагирует на нажатия или другие ваши действия. Давайте посмотрим, как выйти из такой ситуации.
Как закрыть игру, если она зависла?
Для начала два простых правила о том, что не надо делать. Во-первых, не стоит сразу нажимать на кнопку «перезагрузка» или отключать питание РС - об этом ниже. Во-вторых, не нужно запускать эту игру еще раз или запускать другие программы - так вы только ухудшите ситуацию.
Что нужно сделать, так это попытаться закрыть зависшую игру и сохранить рабочее состояние компьютера, чтобы сохранить возможные данные других программ и спокойно перезагрузить компьютер. Современные операционные системы Windows уже научились распознавать зависание игры и могут закрыть ее самостоятельно, выдав при этом следующее сообщение:
Однако иногда оно не всплывает поверх «сбойнувшего» приложения, так что придется на него переключиться комбинацией Alt+Tab. В остальных случаях придется закрывать игру самостоятельно
В большинстве ситуаций, советы, изложенные нами ниже, позволят спокойно закрыть любую игру. В ряде случаев зависание бывает настолько сильным, что мышка и/или клавиатура работают с большой задержкой. В этом случае придется учитывать время реакции системы и действовать терпеливо.
Если же они не работают совсем и никак не удается «достучаться» до компьютера, придется действовать жестко - самый последний способ, который можно применять только в тех случаях, когда компьютер совершенно не реагирует на ваши команды.
Этот способ позволит вам закрыть зависшую игру - нужно нажать на кнопку «Перезагрузка» системного блока вашего компьютера или же отключить питание, а затем снова его подать. Такой жесткий перезапуск компьютера может нанести вред аппаратному обеспечению, стабильности работы операционной системы и другим программам, однако не всегда можно закрыть игру способами, описанными ниже.
Как закрыть игру и при помощи клавиатуры и комбинаций клавиш
Если вы определили, что клавиатура работает, то есть несколько возможных вариантов закрытия игры. Для начала попробуйте сделать это через комбинацию клавиш Alt+F4. В ряде старых игр (до 2005 года выпуска) поможет комбинация Ctrl+Break.

Можно попробовать переключиться на рабочий стол при помощи комбинации Win+D (свернуть все окна) или переключиться на другое приложение при помощи Alt+Tab. Теперь надо посмотреть, определилась ли панель задач внизу экрана (или там, где кнопка «Пуск») и попробовать закрыть приложение, нажав правой кнопкой мыши по соответствующей иконке в панели задач, и выбрав пункт «Закрыть окно».

Этот способ позволяте закрыть игру без «Диспетчера задач», вот только работает он всего в 30 % случаев. Если это не поможет, придется вызвать «Диспетчер задач». В Windows XP для этого предназначена комбинация клавиш Ctrl+Alt+Delete, в более новых версиях Windows, вроде Windows 7 / 8.1 или 10 надо использовать комбинацию Ctrl+Shift+Esc.
Как закрыть игру при помощи диспетчера задач
Появившееся окно диспетчера задач, обычно, предложит первым меню «Приложения». Зависшую игру можно снять в этом меню, но лучше сразу снять процесс через следующее меню «Процессы». В ряде случаев мышка работать не будет, поэтому используйте переключение по Tab, дабы выбрать строчку рабочих меню (текущее активное меню выделится квадратиком), а затем стрелочками перейдите сначала в нужное меню, после чего выберете искомый процесс.

Теперь нужно нажать кнопку Delete, либо же выбрать искомый процесс правой кнопкой мыши и нажать «Завершить процесс». После этих действий пройдет от 1 до 10 секунд, после чего система должна снять зависшее приложение или игру.
Изредка для получения списка всех задействованных процессов может потребоваться активировать меню «Отображать процессы всех пользователей».
Аналогичные действия можно провести и при помощи альтернативной программы штатного «Диспетчера задач», которая называется Process Explorer. Придется выполнить схожие действия.
Как закрыть игру в Steam
С этой проблемой сталкиваются фанаты сетевых игр, запускаемых через специализированные лаунчеры и распространяемых через Steam. Ситуация может быть парадоксальной - Steam показывает, что вы все еще в игре, в то время как вы давно из нее вышли и уже думать забыли. Из-за этого невозможно ни закрыть Steam, ни запустить другую игру. Как быть?
Для начала надо посмотреть, закрыт ли лаунчер этой игры, причем провести проверку надо не только в «Панели задач», но и в «Диспетчере задач». Ищите, не висит ли процесс игры или ее лаунчера, если что-то обнаружите - сразу закрывайте.
Кроме того, эта проблема возникает по вине самого клиента Steam, например, она может возникнуть после очередного обновления. Постарайтесь дождаться следующего обновления - они выходят практически еженедельно. Проверьте, не включился ли режим «оверлея» (SteamOverlay.exe), который также может быть ответственен за возникновение такого сбоя.
Если ничего не помогает, придется «убить» процесс Steam.exe в «Диспетчере задач».
Как закрыть игру в Windows 8 / 8.1 / 10
Последние версии Windows ориентированы на сенсорные возможности новых компьютеров. Поэтому обладатели Windows 8 часто не могут понять, как же закрыть то или иное приложение.
Для этого надо «зацепить» мышкой верхнюю его часть и перетащить в нижнюю часть экрана. Это действие можно сделать и пальцем, «перетащив» приложение вниз, причем оно сначала уменьшится в размере, а если вы продолжите двигать пальцем к низу экрана, то вот тогда оно закроется.
Помимо стандартных и описанных выше вариантов, есть еще один. Надо вызывать панель приложений, которая открывается в Windows 8 с левого верхнего угла движением мышью вниз. Надо щелкнуть правой кнопкой мыши на нужном приложении и выбрать пункт меню «Закрыть».
Как закрыть игру в многозадачности
С этой проблемой сталкиваются обладатели последних смартфонов от Apple. В iPhone 5S и операционной системе iOS 7 появилась полноценная многозадачность, позволяющая смартфону держать в памяти больше одного приложения без остановки тех приложений, что находятся в фоне. Однако с этим нововведением пользователи устройств Apple обнаружили, что батарея iPhone быстро разряжается из-за большой загрузки смартфона, поскольку ОС не стремится освободить память и процессор.
Несмотря на жест «свайп вверх», который должен закрывать ненужные приложения или игры, оные могли остаться работать в фоновом режиме. Поэтому для владельцев «взломанных» iPhone, обновившихся до новой версии, вышло несколько разных неофициальных приложений для чистки RAM и закрытия игр в режиме многозадачности. В числе таких приложений - Clear Background Apps, SwitchSpring, Slide2kill, KillApp7 и другие.
Разработчиками из Apple декларируется, что операционная система iOS самостоятельно следит за расходованием оперативной памяти и закрывает неактивные приложения и игры по мере необходимости этих ресурсов для других приложений и игр, так что используйте указанные нами приложения на свой страх и риск!
Для удобного использования на корпус смартфонов выносятся основные клавиши управления. Не стал исключением и модельный ряд телефонов от компании Apple. На каждом из гаджетов в правой верхней части располагается клавиша выключения. С её помощью пользователи могут выполнять запрограммированные на ней действия. В статье подробно будут рассмотрены варианты выключить iPhone разными способами.
Стоит отметить, что помимо физического выключения гаджета, компания Apple внедрила в свои телефоны функцию по отключению через программную оболочку. Дополнительно за каждой из расположенных на корпусе кнопок, в зависимости от модели Айфон, закреплены определённые функции. С их помощью можно не только выключить гаджет, но и перезагрузить его.
Стандартная операция по отключению устройства заключается в нажатии расположенной на верхней части панели клавиши питания.
Каждая из моделей Айфон, начиная от 3G и заканчивая моделью Х, имеют эту клавишу. В последних сериях техники отсутствует только клавиша Home , которая раньше располагалась в нижней части устройства. Теперь физическое управление полностью отсутствует.
Чтобы выключить Айфон, необходимо выполнить следующие действия:
- Зажать клавишу Power на 4 секунды. После этого окно потемнеет и появится панель «Выключить».
- Свайпом вправо (проведя пальцем по панели в нужном направлении) устройство будет отключено.
После этого появится фирменный логотип Apple и через несколько секунд экран полностью потухнет. Даже в выключенном состоянии устройство может выполнять определённые функции. Например, заряжаться.
Если операция по выключению Айфона была ошибочной, можно убрать проявившееся меню. В нижней части окна располагается круглая иконка с надписью «Отменить».
Нажав на нее, владелец телефона вернётся на основной экран устройства.
Без кнопки
Если возникла ситуация, при которой выключить Айфон невозможно, по причине выхода из строя клавиши Power , есть несколько способов решения этой проблемы:
- отправится в сервисный центр для ремонта телефона;
- воспользоваться системным инструментом Assistive Touch.
В первом случае поход к ремонтникам необходим, чтобы исправить поломку. Кнопка Power используется не только для выключения гаджета. Клавиша применяется для системной перезагрузки и отката устройства до заводских установок.
Дополнительно она используется для активации и деактивации экрана. Кнопка также отвечает за функцию сброса входящего звонка.
Если времени и средств на ремонт нет, можно использовать системную утилиту по выключению девайса. Функция применяется во всех моделях телефонов, начиная с 4 версии и выше.
Используем Assistive Touch
Функция по умолчанию неактивна. Применяется она как дополнительный инструмент, помогающий в управлении гаджетом. Чтобы запустить опцию, пользователям необходимо будет выполнить следующие действия:
- Перейти в меню «Настройки», расположенное в основном окне телефона.
- Выбрать вкладку «Основные».
- Перейти в раздел «Универсальный доступ».
- В нижней части окна перейти на страницу настройки «Assistive Touch» и активировать опцию.
Теперь появится небольшая чёрная иконка. Передвинуть виджет пользователи могут в любую часть основного экрана телефона.
Чтобы выключать Айфон через Assistive Touch, необходимо сделать следующее:
- Открыть виджет.
- Перейти в раздел «Аппарат».
- Нажать по иконке «Блокировка экрана» и не отпускать палец несколько секунд.
После этого экран телефона потемнеет. Появится панель выключения Айфона. Следует сделать свайп по надписи в верхней части экрана.
Смартфон будет полностью отключён.
Через Assistive Touch пользователи могут не только отключать устройство. Виджет, активируемый в настройках операционной системы iOS, позволяет программировать различные действия, необходимые для управления смартфоном.
Принудительное выключение
Если техника полностью зависла, тогда потребуется принудительно её отключить. iPhone, как и многие другие телефоны не имеет физической клавиши перезагрузки. В отличие от Android смартфонов, в нём нет и функции, которая бы позволяла просто перезагрузить гаджет. Поэтому вам необходимо проявить изобретательность для осуществления этого действия. Устройство может зависнуть и в результате просто выключить его, зажав кнопку Power, не удастся.
Проверенный и самый первый способ решения этой проблемы заключается в полной разрядке батареи. Это довольно долго. Придётся подождать, пока гаджет сам не отключиться. Только после этого следует подключить зарядку и дождаться, когда iPhone самостоятельно перезапустится.
Владельцы 4 версии смартфона на операционной системе iOS 7 и выше обнаружили более оперативный способ для решения зависания. Начиная именно с этой редакции мобильной ОС, была внедрена функция по жёсткой перезагрузке системы или Hard Reset.
Функция применяется для отката системы до заводских установок. Люди заметили, что если при перезагрузке нажать повторно на клавишу Power , восстановление будет прервано и смартфон загрузится.
Для выполнения этого действия потребуется сделать следующие шаги:
- Зажать вместе клавиши Home + Power .
- Держать их не менее 10 секунд – до полного отключения экрана.
- Отпустить комбинацию клавиш.
- Когда появится фирменный логотип Apple, нужно нажать повторно на кнопку Power .
Пройдёт несколько секунд и домашний экран будет полностью загружен.
Итоги
Рассмотренные в статье способы позволяют выключать iPhone при различных обстоятельствах. Не всегда аппаратная клавиша может работать. Как было сказано ранее, бывают случаи, когда техника и вовсе не реагирует на любые действия. В этой ситуации необходима жёсткая перезагрузка.
Вы можете оставлять комментарии и вопросы, которые могли возникнуть в процессе прочтения данного материала. Наши специалисты дадут развёрнутые ответы и помогут решить проблемы с выключением смартфона.
Видеоинструкция
Все представленные способы выключения iPhone были пошагово представлены в видеоинструкции. Каждое действие подробно описывается и объясняется, при каких ситуациях каждый из способов будет эффективным.
Любой пользователь Apple-техники, а в частности iPhone, хотя бы раз, но сталкивался с проблемой перезагрузки или непроизвольного выключения своего смартфона. Телефон не реагирует на нажатие кнопки «Home» и «Power», сенсорный экран также не работает…
Знакомо? Что делать, если iPhone завис и не выключается? Предлагаем вам подробное руководство как перезагрузить iPhone из любого состояния.
Как перезагрузить iPhone 4,5,6,7 в обычном режиме?
Для начала, давайте вспомним как сделать перезагрузку iPhone в обычном режиме, когда все функции телефона исправны.
Выключить iPhone 4, 5, 6, 7 можно, произведя следующие манипуляции:
При таком способе перезапуска гаджета сохраняются все программы в панели многозадачности и после отключения телефона вы с легкостью получите доступ ко всем ранее запущенным приложениям.
Как выключить iPhone если он завис, или Жесткая перезагрузка
Как принудительно выключить Айфон если он завис и не реагирует на прикосновения к сенсору, не работают кнопки блокировки и «Домой»? В этом случае вам поможет метод «жесткой» перезагрузки iPhone. Для этого:

Этот способ является практически безотказным, если вы вдруг столкнулись с проблемой выключения своего мобильного девайса. Но стоит помнить, что такой метод заставляет телефон полностью перезагрузиться в принудительном режиме, прерывая все процессы и работу программ. Именно поэтому его рекомендуется использовать только в ситуациях, когда остальные методы не действуют.
После включения, панель многозадачности iPhone не будет содержать никаких программ. Процессы подключения к сотовой и Wi-Fi сети будут запущены заново.
Как выключить iPhone без кнопки?
А мы подошли к самому интересному — как выключить Айфон, если не работает кнопка «Домой» или «Power»?
Давайте по порядку. Создатели техники на базе iOS продумали методы отключения и перезапуска без верхней кнопки блокировки или центральной клавиши «Домой». Необходимая нам функция называется «Assistive Touch» и основывается на принципе прикосновений к дисплею.
Для начала работы с этой функцией вам необходимо знать как включить «Assistive Touch»:
- Необходимо зайти в «Настройки» → «Основные» → «Универсальный доступ».
- Далее вам нужно пролистать страницу до блока «Взаимодействие» и выбрать пункт «Assistive Touch».
 Или вы можете зайти в «Настройки» и в поле поиска начать писать слово «Assistive» и Айфон сам предложит необходимый пункт.
Или вы можете зайти в «Настройки» и в поле поиска начать писать слово «Assistive» и Айфон сам предложит необходимый пункт.
- Следующим шагом является перетаскивание ползунка активации необходимой нам функции в положение «Включено» (на новых версиях iOS в этом положении фон ползунка окрашивается в зеленый цвет). После включения на экране должна появиться квадратная серо-белая кнопка, которая и отвечает за данный функционал.

- Итак, чтобы перезагрузить iPhone без кнопок, необходимо нажать на сенсор в пределах этого значка. Если все выполнено верно, то он должен развернуться в меню следующего вида:

- Далее вам необходимо нажать кнопку «Аппарат» в открывшемся меню и зажать значок «Блокировка экрана» на 2-3 секунды. В результате вы увидите стандартный экран выключения iPhone — две кнопки «Выключите» и «Отменить». Что делать далее — вы уже знаете.

- Последним шагом является включение устройства — для этого необходимо подключить телефон к компьютеру, ноутбуку или нетбуку с помощью стандартного USB-кабеля и он автоматически включится в стандартном режиме.

Другие нестандартные способы перезагрузки iPhone
Если вы хотите быстро выполнить перезапуск iPhone, то рекомендуем воспользоваться следующими методами:
Жирный шрифт

Преимущество данного метода — его быстрота. Единственное изменение, которое произойдет вследствие активации данной функции — изменение толщины шрифта. Но если вам нужно перезапустить смартфон, выполняя минимум действий — этот способ для вас.
Сбросить настройки сети

Недостатком этого способа является тот факт, что после перезапуска вы потеряете все данные сети: настройки и пароли от Wi-Fi сети, а также конфигурации мобильного интернета.
Заключение
Данная статья направлена на описание методов и способов выключения iPhone из любого состояния: в обычном режиме, если смартфон завис и не реагирует на сенсор и нажатия клавиш, если не работают кнопки «Home» и «Power». В ходе решения проблем перезапуска девайса был рассмотрен метод управления с помощью прикосновений сенсорной панели — «Assistive Touch», который позволяет не только справиться с проблемой выключения Айфона без помощи кнопок, но и настроить усправление iOS-устройством при помощи жестов. Также стоит отметить, что вышеописанная функция не позволит выключить iPhone 4,5,6,7, если дисплей не работает или завис. В этом случае все же придется обратиться к техническим специалистам.
В случае, если у вас все же остались какие-либо вопросы, касающиеся аварийного выключения вашего девайса, то задавайте их в комментариях, а мы приложим все усилия, чтобы оперативно на них ответить и помочь решить возникшие проблемы.
И прочих ошибках, которые любит выкинуть Windows 7 я уже писал и не один раз. Сегодня же я хочу написать о том, как отключить автоматическую перезагрузку системы при ошибке .
У Windows (не только у семерки) заведено так, что во время какой-то более менее серьезной ошибке система автоматически перезагружается. Ну что же, это неплохо, особенно когда такая ошибка вызвана какой-то программой. Компьютер перезагрузится, программа закроется и все будет работать, или должно работать:).
Но другое дело, когда компьютер перезагружается через те же синие экраны, или другие серьезные системные ошибки. Просто такие ошибки как правило явление постоянное, ну или до той поры пока не будет убрана причина. Так вот, если появляется какая-тот ошибка, и компьютер тут же перезагружается, то мы не успеваем рассмотреть надпись, которая есть на том же синем экране. А если прочитать что там написано, еще и переписать код ошибки, то можно поискать способ ее устранения.
Так что отключить автоматическую перезагрузку стоит, и сейчас я напишу как это сделать. Те более, что компьютер всегда можно перезагрузить нажатием на специальную кнопочку.
Отключаем автоматическую перезагрузку системы
Нажимаем правой кнопкой мыши на “Компьютер” и выбираем “Свойства” .
В новом окне справа выбираем .

Откроется маленькое окно, в котором нажимаем на “Параметры” в разделе .

Откроется еще одно окно, в котором снимаем галочку с. Нажимаем “Ок” и закрываем все окна.

Большинство пользователей выключают компьютер классическим способом – через меню Пуск или стартовый экран Windows 8. Но, такой способ выключения компьютера удобен далеко не всегда. Иногда гораздо удобней выключить компьютер или с помощью ярлыка на рабочем столе. В данной статье мы расскажем о том, как это реализовать.
Выключение компьютера через командную строку производится с помощью команды shutdown. Команда shutdown может принимать такие параметры:
- /s – Выключение компьютера;
- /a – Отмена перезагрузки или выключения компьютера. Данный параметр можно использовать только во время ожидания выключения (выключения с задержкой);
- /h – Переход в ;
- /t xxx – Установка задержки в XXX секунд перед перезагрузкой или выключением компьютера. Позволяет ;
- /c «комментарий» – Комментарий с указанием причины выключения или перезагрузки компьютера;
- /f – Принудительное завершение всех открытых программ без предупреждения пользователя. Данный параметр используется, если для параметра /t указана задержка больше 0 секунд;
- Другие параметры, которые можно использовать для выключения компьютера через командную строку вы сможете узнать, использовав команду shutdown без каких либо параметров;
Итак, для того чтобы произвести немедленное выключение компьютера через командную строку или так называемую консоль, необходимо ввести такую команду:
- Shutdown /s /t 00
Если вы хотите выключить компьютер с задержкой, то вместо нулей необходимо указать задержку в секундах:
- Shutdown /s /t 60

Если вы хотите перезагрузить компьютер, то вместо параметра /s используйте параметр /r:
- Shutdown /r /t 00

Для перезагрузки с задержкой используем параметр /t c указанием количества секунд:
- Shutdown /r /t 60

При перезагрузке или выключении компьютера с использование задержки, на экране появляется окно с предупреждением.

Если задержка очень длительная, например 60 минут (3600 секунд), то вместо предупреждающего окна появляется всплывающее сообщение в нижнем правом углу экрана.

Во время действия задержки выключение компьютера можно остановить. Для этого в командной строке нужно ввести команду:
- Shutdown /a
Нужно отметить, что команду Shutdown можно использовать не только в командной строке, но и в ярлыках. Это позволяет создать ярлык для выключения компьютера. Такой ярлык можно оставить на рабочем столе или закрепить на стартовом экране Windows 8.
Для этого откройте контекстное меню (правая кнопка мышки) и используйте функцию «Создать ярлык».

В открывшемся окне команду для выключения или перезагрузки компьютера и нажмите на кнопку «Далее».


В результате вы получите ярлык, при открытии которого ваш компьютер выключится.