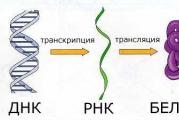Как вспомнить пароль от WiFi. Что делать, если забыл пароль от роутера Wi-Fi Забыли пароль от вай
В каждой статье по настройке роутера, или в инструкции по смене паролей, я советую записывать где-то пароль, который вы устанавливаете на свой домашний Wi-Fi. Или устанавливать такой пароль, который вы точно не забудете, но при этом, он должен быть достаточно надежным. Как вы понимаете, это мало кто делает, я честно говоря тоже ничего не записываю:) А пароль, это такая штука, что если его забыли, то вспомнить очень сложно, перепробуешь кучу вариантов и ничего не подойдет. А тут как раз нужно подключить к своему Wi-Fi новое устройство. В этой статье я расскажу вам, что нужно делать в таких случаях. Как вспомнить забытый пароль от Wi-Fi сети, где посмотреть его в настройках компьютера, или самого роутера. Постараюсь подробно написать о всех нюансах, возможных проблемах и ничего не упустить.
Как можно узнать забытый пароль от своего Wi-Fi:
- Посмотреть пароль в настройках компьютера, если вы уже подключались (или подключены) к сети, пароль от которой нам нужно узнать.
- Посмотреть пароль в настройках Wi-Fi роутера.
- Сделать сброс настроек роутера, настроить его заново и задать новый пароль.
Начнем мы с самого простого, это конечно же с компьютера. Если у вас есть ноутбук (или ПК с адаптером) , который уже был подключен к вашему Wi-Fi, или на данный момент подключен, то скорее всего у нас получится посмотреть в настройках пароль, который мы успешно забыли.
Смотрим забытый пароль от Wi-Fi на компьютере: Windows 7, 8, 10
Многие спрашивают, где найти этот пароль на компьютере? В Windows 7, Windows 8 и Windows 10 это сделать не сложно, а вот у XP есть свои заморочки. Давайте сначала рассмотрим более новые версии Windows. На семерке и восьмерке все практически одинаково.
Внимание! Ваш компьютер, с которого вы хотите вспомнить ключ к сети, должен быть подключен к этой сети. Если он подключался к ней раньше, тоже подойдет. Если у вас нет такого компьютера, то переходите сразу к разделу, где мы будем смотреть пароль в настройках маршрутизатора.
И еще один момент: если вы не хотите лазить по настройкам, то можете попробовать все сделать программой WirelessKeyView, о которой я писал немного ниже.
Зайдите в Центр управления сетями и общим доступом .
Сева выбираем Управление беспроводными сетями .

Вы увидите список всех сетей, к которым вы раньше подключались. Найдите сеть, от которой нужно вспомнить пароль, нажмите на нее правой кнопкой мыши и выберите Свойства .

В новом окне переходим на вкладку Безопасность , ставим галочку возле пункта Отображать вводимые знаки и в поле Ключ безопасности сети смотрим наш пароль.

Давайте сразу рассмотрим возможные проблемы, с которыми вы можете столкнуться.
Что делать, если нет пункта "Управление беспроводными сетями", или после установки галочки не отображается пароль?
Это очень популярные проблемы. Управления беспроводными сетями скорее всего может не быть из-за того, что у вас вообще не настроен Wi-Fi на компьютере (в таком случае посмотреть пароль этим способом точно не получится) .Или, я где-то читал, что такое может быть из-за домашней версии Windows. Что делать, если нет "Управления беспроводными сетями"? Можно посмотреть пароль через роутер, об этом читайте ниже, или же попробуйте сделать так:

У вас все получится при одном условии: вы должны быть подключены к сети, от которой хотите посмотреть пароль.
Если же после установки галочки "Отображать вводимые знаки" пароль не появляется, тогда попробуйте посмотреть его в настройках маршрутизатора. Или, попробуйте с другого компьютера, если есть такая возможность.
Как найти пароль от Wi-Fi в Windows XP? Используем программу WirelessKeyView
Как я уже писал выше, с XP немного сложнее. В принципе, там тоже можно все посмотреть, но не так просто как на Windows 7. Поэтому, я советую вам не лезть в эти дебри, а воспользоваться бесплатной программой WirelessKeyView. Которая, кстати, так же отлично работает и в более новых версиях Windows. Что делает небольшая программка WirelessKeyView? Она отображает все сети, к которым раньше подключался компьютер, на котором вы ее запустили. Ну и конечно же, она отображает сохраненные пароли к этим сетям.
Все очень просто. Скачиваем программу, можно с официального сайта http://www.nirsoft.net/utils/wireless_key.html. Открываем архив и запускаем файл "WirelessKeyView.exe" . Откроется программа, ищем там свою сеть (по имени) , и в поле Key (Ascii) смотрим пароль к ней. Выглядит это вот так:

Согласитесь, все очень просто и понятно. Даже на Windows 7 и 8 можно не заморачиватся с поиском пароля в настройках. Очень хорошая программка, спасибо ее разработчикам. Единственное, это ваш антивирус может на нее ругаться. Наверное, из-за ее немного шпионского предназначения.
Где в настройках роутера находится пароль от Wi-Fi?
Еще один проверенный способ. Если в настройках маршрутизатора можно установить пароль, то его там можно и посмотреть. А если даже и не получится, то можно задать новый пароль. Если у вас не получилось посмотреть ключ в настройках компьютера, нет подключенного по Wi-Fi компьютера, и программа WirelessKeyView тоже подвела, то остается только сам роутер. Ну, или сброс настроек, но это уже крайний случай.
Чем еще хорош этот способ, так это тем, что зайти в настройки можно даже с телефона, или планшета. При условии, что они уже подключены. Просто на мобильном устройстве пароль не посмотреть, по крайней мере как это сделать, я не знаю. Хотя, возможно уже есть какие-то программки для Android (но там скорее всего понадобятся Root права) .
Думаю, что лучше всего отдельно показать, как посмотреть пароль на маршрутизаторе конкретного производителя. Рассмотрим самые популярные фирмы.
Смотрим ключ к Wi-Fi сети на Tp-Link
Начнем мы как обычно, с маршрутизаторов Tp-Link. Нам нужно зайти в настройки. Подключаемся к роутеру по кабелю, или по Wi-Fi (что очень вряд ли, ведь пароль вы не знаете:)) . В браузере отрываем адрес 192.168.1.1 (возможно 192.168.0.1) и указываем имя пользователя и пароль. По умолчанию - admin и admin.
Что бы посмотреть установленный ключ, перейдите на вкладку Wireless (Беспроводной режим) - Wireless Security (Защита беспроводного режима). В поле Wireless Password (Пароль PSK) будет указан пароль.

Вспоминаем пароль на роутерах Asus
Все примерно так же. Заходим в настройки, если не знаете как, то . Адрес используется такой же - 192.168.1.1.
В настройках, сразу на главном экране есть пункт Состояние системы , там и указан пароль. Просто установите курсор в поле "Ключ WPA-PSK" . Вот так:

Кстати, возможно вам еще пригодится .
Узнаем забытый пароль на D-Link
Как это сделать, я уже писал в статье: . Но, не мог не написать об этом здесь, ведь D-Link-и очень популярны. Значит, нам так же , и перейти на вкладку Wi-Fi - Настройки безопасности . В поле "Ключ шифрования PSK" вы увидите сам пароль.

Смотрим пароль на ZyXEL
Зайдите в настройки своего маршрутизатора ZyXEL Keenetic, как это сделать, я писал . Перейдите на вкладку Wi-Fi сеть (снизу) и в поле "Ключ сети" вы увидите сам пароль, который установлен на данный момент, и который вы забыли.

Если забыли пароль на роутере Tenda
Значит на маршрутизаторах Tenda точно так же , переходим на вкладку Wireless settings - Wireless Security и в поле "Key" смотрим пароль.

На маршрутизаторе Linksys
Давайте, еще рассмотрим устройства компании Linksys. Все делаем по схеме: , переходим на вкладку Беспроводная сеть - Безопасность беспроводной сети . В поле "Идентификационная фраза" указан пароль к Wi-Fi сети.

Вот и все, как видите, ничего сложного.
Что делать, если ничего не помогло?
Думаю, что остается только один способ, это сделать сброс всех настроек и паролей вашего роутера и настроить все заново. Настроить сможете по инструкциям, которые найдете на нашем сайте в разделе "Настройка роутера".
Я постарался собрать на этой странице все возможные способы, которыми можно восстановить забытый пароль от Wi-Fi. Если у вас что-то не получилось, или какие-то моменты из статьи не очень понятны, то напишите об этом в комментариях, разберемся. Ну и конечно же, буду благодарен за новую и полезную информацию по этой теме.
Если пользователь забыл пароль от WiFi, то на выбор у него будет несколько способов восстановления кода доступа. Узнать пароль можно в свойствах подключения с помощью встроенных средств Windows или специального софта, а также посмотреть в интерфейсе роутера и конфигурационных файлах мобильного телефона, если вы подсоединялись с него к беспроводной сети.
Просмотр средствами Виндовс
Если хотя бы один ПК или ноутбук подключен к сети Wi-Fi, то узнать от неё ключ не составит никакого труда. Что делать:
После выполнения описанных действий в поле «Ключ безопасности» появится пароль, который вы хотели восстановить в памяти. Некоторые пользователи спрашивают, что делать, если в «Центре управления сетями» нет опции управления. Если вы столкнулись с подобной проблемой, то узнать пароль от Вай Фай можно немного другим способом:
- Откройте список доступных беспроводных точек в области уведомлений.
- Найдите сеть, к которой подключен компьютер (рядом будет статут «Подключен»).
- Щелкните правой кнопкой по точке и перейдите в свойства.
Появится то же окно, что и при выполнении действий, описанных выше. Дальше инструкция повторяется: перейдите к параметрам безопасности и включите отображение вводимых символов, чтобы посмотреть сохраненный ключ для установления соединения с сетью.
Кроме того, вместо стандартных инструментов Windows можно использовать утилиты от сторонних производителей типа WirelessKeyView. Распространяется такой софт бесплатно, поэтому при загрузке нужно быть осторожным, чтобы не подцепить вирусы или рекламные приложения. Поэтому предпочтительнее всё же использовать средства системы или смотреть ключ безопасности в интерфейсе роутера.
Поиск в интерфейсе маршрутизатора
Просмотр ключа в Виндовс – классный метод, но что делать, если нет компьютера, подключенного к Вай Фай? Как восстановить пароль? Здесь на помощь придет интерфейс роутера, в котором и указывается пароль от сети. Чтобы открыть интерфейс маршрутизатора, нужно узнать его адрес. Если вы его не помните, то посмотрите на корпусе внизу или воспользуйтесь встроенными инструментами Windows. Что нужно делать:

Основной шлюз = адрес роутера. Пропишите его в адресной строке любого браузера, после чего нажмите Enter. Появится окно авторизации, где необходимо указать логин и пароль. Посмотреть их можно в документации или на корпусе маршрутизатора. По умолчанию на большинство моделей установлена пара admin/admin. Если вы ничего не изменяли, то такая пара логин/пароль подойдет.
Что делать, если вы забыли пароль от роутера? Самый простой способ – сбросить его к заводскому состоянию. Правда, после сброса нужно заново настраивать подключение, зато вы попадете в интерфейс по стандартным данным для авторизации и сможете установить на Вай Фай другой пароль. Раз вы уже попали в интерфейс роутера, необходимо знать, что делать дальше. Процедура достаточно простая:

Больше делать ничего не требуется, просто закройте веб-интерфейс устройства. В зависимости от модели роутера и версии прошивки названия разделов и пунктов могут измениться, но это не помешает узнать пароль от Вай Фай и восстановить доступ к сети на других устройствах.
Использование телефона
Если вы подключались к Вай Фай на телефоне, работающем на базе ОС Android, то можно узнать пароль от сети в конфигурационных файлах мобильного устройства. Для просмотра пароля и других сведений о беспроводном подключении нужно установить на телефон приложение Root Browser и разрешить ему доступ к файлам системы.

Внутри файла хранятся сведения обо всех точках Вай Фай, к которым телефон когда-либо подключался. Информация о каждой сети начинается со слова «network» и заканчивается приоритетом и закрывающейся фигурной скобкой. Чтобы узнать пароль, найдите нужную точку доступа и посмотрите строку «psk».
Или дома автоматически подключается к беспроводной сети, то велика вероятность, что давно забыли свой пароль. Это может вызвать известные проблемы в случае, когда требуется подключить к интернету новое устройство, скажем, планшет . Самое простое - обратиться к провайдеру сети, однако что делать, если его номер телефона не под рукой, а узнать пароль от Wi-Fi надо прямо сейчас? Ниже описаны два простых способа это сделать: как вытащить сохраненный пароль из системы самостоятельно и с помощью бесплатной программы для просмотра паролей вай-фая WirelessKeyView .
Как посмотреть пароль от Wi-Fi в Windows
Чтобы визуализировать и, скопировав, перенести в любой текстовый файл пароли в Windows 10 / 8 / 7:
- на панели задач кликните правой кнопкой мыши по иконке активного интернет-соединения и выберите в меню "Центр управления сетями и общим доступом ";

- в левой части открывшегося окна щелкните по ссылке "Изменение параметров адаптера ";

- выделите мышкой беспроводную сеть и найдите на панели настроек "Просмотр состояния подключения ";

- в окошке состояния сети нажмите кнопку "Свойства беспроводной сети " → в следующем окне переключитесь на вкладку "Безопасность " и активируйте опцию "Отображать вводимые знаки " (скриншот ниже);

- набор символов в поле "Ключ безопасности сети" и будет искомым паролем Wi-Fi.
Как узнать пароль от Wi-Fi с помощью программы WirelessKeyView
Чтобы найти и посмотреть сохраненные на компьютере пароли Wi-Fi, по ссылке в конце статьи скачайте и распакуйте нужный архив. Судя по описанию, приложение поддерживает актуальные версии Windows от XP до "десятки" и представлено одним исполнимым файлом в 100 Кб (32-битная версия) или 136 Кб (х64). WirelessKeyView бесплатен, имеет русификатор и не требует инсталляции, но требует права администратора.

После запуска утилиты вы увидите список всех имеющихся в наличие паролей беспроводных сетей: отобразятся имя сети и ключ сети в шестнадцатеричном и десятичном (обычном) виде. Для удобства, через клик по значку дискеты на панели настроек представленная информация копируется в файл формата TXT / HTML / XML / CSV (последний скриншот). Что рекомендуется сделать незамедлительно, дабы не перечитывать сей обзор еще раз.
Бесплатно скачать с официального сайта WirelessKeyView .
Забыли пароль от своей Wi-Fi сети и не знаете, как восстановить к ней доступ или подключить новое устройство? По сути, узнать пароль от WiFi - несложная задача. Восстановить сеть можно несколькими способами: через компьютер и . В данной статье рассказывается, где посмотреть свой пароль от вай фай в Windows 7 и XP, а также в настройках роутера.
Довольно распространённое явление — сначала создаются пароли, а затем они теряются или забываются. Ну как, удачно защитили Wi-Fi от самих себя?
Забудьте на мгновение о поисках того клочка бумаги с паролем от WiFi. Не было такой бумажки — тоже нормально. Но в дальнейшем записывайте важные данные в блокнот и не теряйте его из виду. Не храните пароли на компьютере, к ним могут добраться злоумышленники.
Часто можно услышать советы знатоков: если забыл пароль от wifi — сделай сброс настроек роутера и всё будет в порядке. Но как быть тем, кто не сможет с нуля настроить модем или тратить на это много времени. Не проще ли посмотреть свой пароль в модеме или настойках беспроводной сети? Довольно рассуждений, перейдём к действию.
Смотреть пароль мы будем в уже подключенном к WiFi компьютере. Если ваша беспроводная сеть состоит более, чем из одной машины: ПК или ноутбука, то восстановить ключ безопасности сети по одному из уже подключенных устройств не составит большого труда. В случае, если пароли от вай фай удалены со всего оборудования — перейдите к пункту с настройками роутера.
Если компьютер подключен к роутеру по кабелю, а не через беспроводную сеть, смотрите пароль в настройках роутера — 5 пункт.
Как узнать пароль от WiFi на Windows XP
Чтобы посмотреть ключ безопасности от своей запароленной точки доступа WiFi в Windows XP — перейдите в «Пуск» — «Панель управления». В открывшемся окне найдите и запустите «Мастер беспроводной сети».

В окне мастера настройки беспроводных сетей кликните «Далее», затем выберите действие «добавить новые компьютеры и устройства».

На следующем шаге выберите второй способ создания беспроводной сети — ручную установку.



Через мгновение отобразятся нужные данные.

Обратите внимание на раздел: Адаптер беспроводной локальной сети, а именно на Основной шлюз. Здесь он 192.168.1.1, но мог быть и другим, — этот адрес и нужно вводить в браузере для доступа к настройкам роутера.
В качестве примера, рассмотрим, где смотреть пароль от WiFi сети в роутерах: D-Link DIR-300, D-Link DSL-2650U + ROUTER и TP-Link TL-WR841N.
D-Link DIR-300
Введя логин и пароль, перейдите на вкладку «Wireless Setup» — «Setup», затем нажмите кнопку «Manual Wireless Connection Setup».

В открывшемся окне найдите раздел WPA2 ONLY — графу Network Key, — здесь отображается пароль сети Wi-Fi.

D-Link DSL-2650U + ROUTER

Здесь необходимо перейти в раздел меню «Wireless» и выбрать подраздел «Security». Нажав ссылку «Click here to display» вы сможете увидеть свой пароль от Wi-Fi.
TP-Link TL-WR841N
Войдя в настройки роутера TP-Link, перейдите в меню «Wireless» — «Wireless Security», как на рисунке ниже.

В разделе WPA/WPA2 — Personal (Recommended) найдите строку PSK Password, — в ней будет находиться пароль от Wi-Fi сети.
Как видите, хоть настройки роутеров и имеют визуально разные меню, найти пароль от вай фай можно везде. Внимательно смотрите на подписи разделов, и вы обязательно увидите нужную информацию.
Забыл пароль от роутера — что делать?
Теперь давайте рассмотрим ситуацию, когда узнать забытый пароль от WiFi не получается рассмотренными способами, и записей о нем нет на компьютере. Кроме того, логин и пароль для входа в настройки роутера изменены и благополучно забыты, — как быть в таком случае?
Помните, в начале статьи мы упоминали совет неизвестных экспертов — скинуть настройки роутера. В сложившейся ситуации он, как нельзя, кстати, его нужно использовать только в крайних случаях, когда узнать пароль от WiFi никак не удается. После сброса к заводским настройкам, придется заново настраивать роутер: интернет и сеть.
Чтобы сбросить настройки к первоначальным, на задней стенке устройства найдите кнопку Reset, — нажмите и удерживайте её около 10 секунд (точное время указано в инструкции). После этого логин и пароль для входа в настройки снова станут admin, или какими они у вас были изначально, после покупки роутера.
Подведём небольшой итог: узнать забытый пароль от своей Wi-Fi сети можно различными способами. Прибегать к сбросу настроек роутера нужно в крайних случаях, когда иначе восстановить сеть не получится.
Не редко мне задают вопросы по проблеме, когда на ноутбуке, или компьютере пропадает Wi-Fi. Не просто отключается от сети, а полностью пропадает Wi-Fi адаптер и само подключение. В Windows исчезает все, что связано с Wi-Fi. Нет беспроводного адаптера в сетевых подключениях. Нет кнопки "Wi-Fi", значка на панели уведомлений и раздела в параметрах (если мы говорим о Windows 10) . В диспетчере устройств так же нет WLAN (Wireless) адаптера, который отвечает за подключение к беспроводным сетям. Ну и соответственно компьютер не видит Wi-Fi сети, и нет возможности к ним подключится.
В большинстве случаев, проблема появляется внезапно. Все работало, выключили ноутбук, включили и Wi-Fi на ноутбуке нет вообще. В отдельных случаях такая неприятность может появится после обновления Windows, или драйверов. А может после установки какой-то программы, или смены настроек. По своему опыту могу сказать, что не редко Wi-Fi исчезает после чистки ноутбука от пыли, или ремонта.
Два важных момента:
- Бывает, что ноутбук просто не видит какую-то конкретную сеть, или все сети. При этом адаптер есть в диспетчере устройств, есть настройки связанные с беспроводной сетью и т. д. Это немного другая проблема, о которой я писал в статье и .
- Так же может быть, что сам . В таком случае, сеть недоступна на всех устройствах.
Чтобы найти решение, нужно сначала разобраться в причине. Почему случилось так, что ноутбук внезапно перестал видеть Wi-Fi сети и нет вообще никаких настроек связанных с этим.
- Нужно подумать и вспомнить, что делали перед появлением проблемы. Возможно, решение придет само.
- Перезагрузите ноутбук. Если у вас Windows 10, то нужно выполнить перезагрузку. А не Выкл./Вкл.
- Если у вас ПК с внешним Wi-Fi адаптером, то проверьте, подключен ли он. Попробуйте подключить в другой USB-порт. Обратите внимание, мигает ли индикатор на адаптере.
- Если Wi-Fi пропал после чистки, или ремонта ноутбука, то скорее всего просто не подключили (плохо подключили, повредили) сам Wi-Fi модуль в ноутбуке. Если вы сами это делали, то разберите ноутбук и проверьте подключение Wi-Fi модуля и антенны.
Исчез Wi-Fi адаптер с диспетчера устройств
Если сетевой кабель не подключен, то иконка на панели уведомлений будет такой:
Если зайти в управление адаптерами, то там скорее всего будет только Ethernet (или "Подключение по локальной сети" в Windows 7) . Ну может быть еще Блютуз. А нам нужен адаптер "Беспроводная сеть", или "Беспроводное сетевое соединение".

В диспетчере устройств открываем вкладку "Сетевые адаптеры". Скорее всего, вы там не обнаружите адаптера в названии которого есть "Wireless", "WLAN", "Wi-Fi". А нам нужен именно он.

Посмотрите, нет ли в диспетчере устройств неизвестного устройства. Или устройства с желтым восклицательным знаком. Если есть, то вполне возможно, что это наш беспроводной адаптер, у которого просто проблемы с драйверами.
Особенно обратите внимание на раздел "Другие устройства". Есть ли там что-то типа "Сетевой контроллер".

Если он есть, то нужно просто установить драйвер.
Как решить проблему и вернуть Wi-Fi адаптер?
К сожалению, как я уже писал выше в статье, в большинстве случаев это аппаратная проблема. То есть, поломка самого модуля. И программно (какими то настройками) ее не решить. Нужно менять сам модуль, или подключать внешний адаптер по USB. Если это ноутбук.
Все решения сводятся к повторной установке драйвера на Wi-Fi. Возможно, если сам адаптер исправен, это поможет. Ну можно еще Windows переустановить. Может в системе что-то, но это очень вряд ли.
И так, вернемся к драйверу. Вам достаточно зайти на сайт производителя ноутбука, через поиск найти свою модель и скачать драйвер для WLAN (Wi-Fi) . Затем запустить его установку. Если в начале установки драйвера появится ошибка, что устройство в системе не обнаружено, или что-то в этом роде, то я практически уверен, что это аппаратная поломка.
Подробные инструкции по установке драйверов:
- И отдельные инструкции по установке и .
Если вы все перепробовали, и в диспетчере устройств нет вообще никаких адаптеров связанных с беспроводными сетями, в том числе неизвестных устройств, то придется нести ноутбук в ремонт, или подключать USB Wi-Fi адаптер. Есть небольшие, которые отлично подходят для ноутбуков.