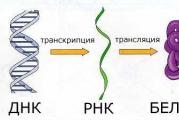Как принудительно завершить зависшую службу? Как закрыть зависшую программу Принудительное завершение работы.
Ваш компьютер завис , не реагирует не на какие команды, не можете выключить или перезагрузить? В этой статье мы опишем несколько простых способов, как выключить или перезагрузить зависший компьютер ил ноутбук.
Почему зависает компьютер? таким вопросом задаются многие пользователи. Основные причины зависания ПК это нехватки оперативной памяти или слабый процессор. Если на компьютере одновременно открыть несколько программ и приложений то это может привести ПК к зависанию, слабый процессор просто не сможет справится с поставленными задачами или оперативной памяти окажется недостаточно для работы большого количества приложений. Иногда достаточно открыть одну мощную программу или игру, которая так же заставит ваш компьютер на долго задуматься. Если вы хотите купить компьютер для игр или для работы с емкостными приложениями, то стоит выбирать ПК с мощными техническими характеристиками. Все комплектующие системного блока должны соответствовать. Бывает что процессор мощный, а оперативки мало, или оперативная память большая и процессор мощный, но видео карта слабая. Так же причиной зависания может послужить и ошибки в работе операционной системы, вирусы на ПК, накопление мусора. Нужно хоть иногда очищать систему от мусора, для этого есть специальные программы, о которых в интернете можно почитать и скачать, так же следует продувать пыль с плат и охлаждающих систем и периодически проверять компьютер на наличие вирусов. Конечно, причин бывает намного больше и об этом при желании можно написать большую отдельную статью, но мы для начала разберемся, что делать с зависшим компьютером или ноутбуком.
Попробуйте для начала перезагрузить зависший компьютер вызвать диспетчер задач нажав одновременно следующие кнопки: "Ctrl + Alt + Del". Такой способ частенько выручает, если зависают некоторые программы на ПК или ноуте и чтоб их отключать иногда приходится вызывать диспетчер устройств.
Если первый способ не помогает, то попробуем выключить зависший компьютер. Хотелось бы предупредить, что при выполнении принудительного выключения ПК все, что было не завершено на ноутбуке, может быть утрачено. Если были открыты важные документы, с которыми вы работали, но не успели сохранить, то можно попробовать немного подождать, возможно, компьютер сам выйдет из зависания. Если не хотите терять время и нервы и вы готовы завершить все процессы, то сделайте следующее.
Для принудительного выключения зависшего компьютера нужно нажать и удерживать кнопку "Включения". Держать нужно несколько секунд, пока устройство не выключится, возможно, придется удерживать кнопку включения ПК дольше. После того как компьютер выключится через минутку можно снова включать и пользоваться.
- Надеюсь вам пригодилась статья и вы смогли узнать как выключить зависший компьютер или ноут.
- Мы будем рады, если вы оставите отзыв, комментарий, полезны совет или дополнение к статье.
- Если у вас есть полезные советы, то вы можете разместить их на нашем сайте на отдельной странице, где будет указан автор статьи.
- Спасибо за отзывчивость, взаимную помощь и полезные советы!
29-11-2019
19
час. 31
мин.
Сообщение:
Офигеть рили работает 2 способ подошел мог бы 1к лайков натыкал
22-08-2019
23
час. 41
мин.
Сообщение:
Целый час висел ПК пока не почитал что делать с этим, мне помогло удержание кнопки включения.
15-03-2019
19
час. 03
мин.
Сообщение:
Не помогла статья. Очередной нубский высер. Не сказано ничего о нюансах завершения работы жёсткого диска, парковке головок, чем собсно резет отличается от принудительного отключения длительным нажатием, и т. д.
14-10-2018
10
час. 35
мин.
Сообщение:
спасибо, просто и доходчиво
01-08-2018
00
час. 26
мин.
Сообщение:
да! Спасибо
12-07-2018
10
час. 08
мин.
Сообщение:
Спасибо, все получилось, полезная статья
20-04-2018
07
час. 13
мин.
Сообщение:
Спасибо большое!
23-02-2018
13
час. 15
мин.
Сообщение:
Спасибо! Сработало удержание кнопки Выключения. Всё заработало!
20-02-2018
12
час. 48
мин.
Сообщение:
Спасибо за тему, для меня она бы-полезной...
31-08-2017
19
час. 47
мин.
Сообщение:
Всё великолепно сработало
04-05-2017
20
час. 12
мин.
Сообщение:
Спасибо за помощь.Когда появляются такие ситуации,теряешься,а вы просто находка.
13-04-2017
08
час. 42
мин.
Сообщение:
Спасибо, помогло удержание кнопки "вкл".
01-04-2017
17
час. 11
мин.
Сообщение:
Огромное Вам спасибо. Пол часа искала что сделать и только Ваша статья помагла.
Вручную, а как автоматически.
При настойке операционной системы, очень часто приходится выполнять одни и те же действия, по отключению одних и тех же служб. Это меня раздражало и я никак не мог найти способ по его автоматизации. Но теперь я создал файл, который автоматически отключает ненужные мне службы. Если и у вас есть такая потребность, то читайте ниже, как это можно осуществить!)
В Windows 7, 8, 10, чтобы работать со службами, нужно:
- Открыть пуск
- Нажать правой кнопкой мыши по компьютеру и выбрать управление
- Перейти службы и управления
- Службы. Появится список служб.
Как вручную остановить службу?
- Для того чтобы остановить службу, кликаем правой кнопкой мыши и выбираем свойство
- Нажимаем остановить

Как вручную запустить службу?
- Для того чтобы запустить службу, кликаем правой кнопкой мыши и выбираем свойство
- Нажимаем запустить

Как вручную отключить службу?
- Для того чтобы отключить службу, кликаем правой кнопкой мыши и выбираем свойство
- Нажимаем остановить (можно и без этого, но тогда придется перезагружать компьютер, чтобы она была отключена)
- Выбираем тип запуска отключена (часто люди интересуются как остановить службу обновления windows, как раз таким способом и нужно)

Когда я писал статью про то какие службы можно отключить, меня просили написать скрипт, который автоматически отключал необходимые службы автоматически. И решение я нашел недавно. Для этого необходимо остановить службу из командной строки. Но опять же с одной стороны это выглядит сложно, но в конце статьи я вас научу, как это делать просто.
Как автоматически остановить, запустить, отключить службу?
Для начала скачайте мой шаблон. Это службы, который я обычно отключаю сразу, как поставлю .

Теперь смотрите нужные нам команды (команды берутся без кавычек):
- «net stop имя_службы» — эта команда останавливает службу
- «net start имя_службы» — эта команда запускает остановленную службу
- «sc config имя_службы start= значение» — эта команда меняет тип запуска службы.
Поле «значение» может быть 3 типов:
- auto (автоматически);
- demand (по требованию, вручную);
- delayed-auto (отложенный запуск);
Поле «имя_службы» можно узнать следующим образом:
- Кликаем правой кнопкой мыши по необходимой службе и выбираем свойство
- Имя службы это и есть то имя, которое нам нужно

Теперь кликаем по скачанному файлу (Отключаем ненужные службы.bat) выше правой кнопкой мыши и нажимаем изменить.

У меня первая строчка останавливает службу, а вторая отключает её и так повторяется 4 раза с разными службами. В конце пауза, чтобы можно было посмотреть, что было сделано.
- Т.е. ищем название службы
- Пишем команду остановки или запуска
- Пишем команду типа запуска
- Сохраняем файл
- Кликаем по нему просто два раза кнопкой мыши и все. Скрипт будет автоматически выполнять ваши команды.
Таким образом, если вы часто что-то отключаете или останавливаете, вам просто необходим этот способ для экономии вашего времени!
Что-то случилось, что компьютер стал очень долго завершать работу при выключении. Виной всему открытые программы, которые Windows 7 сама закрывать принудительно отказывается.
Завершение зависших программ в Windows 7 без участия пользователя
У вас есть возможность заставить программы автоматически завершать свою работу когда вы выключаете компьютер не нажимая кнопку "Принудительное завершение компьютера".
Для этого в реестре Windows 7
нужно создать строковый параметр AutoEndTasks .
Этот параметр находится в разделе реестра Windows 7 HKEY_CURRENT_USER\Control Panel\Desktop . Значение этого параметра "1" позволяет операционной системе автоматом завершать работу процессов без нажатия кнопки "Принудительное завершение работы". Если вы выберете значение "0" этого параметра - то программы завершаться автоматически не будут.
Или импортируйте следующий файл в реестр Windows 7 :
Windows Registry Editor Version 5.00 "NoLowDiskSpaceChecks"=dword:00000001 "LinkResolveIgnoreLinkInfo"=dword:00000001 "NoResolveSearch"=dword:00000001 "NoResolveTrack"=dword:00000001 "NoInternetOpenWith"=dword:00000001 "AutoEndTasks"="1" "HungAppTimeout"="1000" "MenuShowDelay"="0" "WaitToKillAppTimeout"="2000" "LowLevelHooksTimeout"="1000" "WaitToKillServiceTimeout"="1000" "WaitToKillServiceTimeout"="1000" "WaitToKillServiceTimeout"="1000" "AutoEndTasks"="1" "HungAppTimeout"="1000" "MenuShowDelay"="0" "WaitToKillAppTimeout"="2000" "AutoEndTasks"="1" "HungAppTimeout"="1000" "MenuShowDelay"="0" "WaitToKillAppTimeout"="2000"
Большинство пользователей выключают компьютер классическим способом – через меню Пуск или стартовый экран Windows 8. Но, такой способ выключения компьютера удобен далеко не всегда. Иногда гораздо удобней выключить компьютер или с помощью ярлыка на рабочем столе. В данной статье мы расскажем о том, как это реализовать.
Выключение компьютера через командную строку производится с помощью команды shutdown. Команда shutdown может принимать такие параметры:
- /s – Выключение компьютера;
- /a – Отмена перезагрузки или выключения компьютера. Данный параметр можно использовать только во время ожидания выключения (выключения с задержкой);
- /h – Переход в ;
- /t xxx – Установка задержки в XXX секунд перед перезагрузкой или выключением компьютера. Позволяет ;
- /c «комментарий» – Комментарий с указанием причины выключения или перезагрузки компьютера;
- /f – Принудительное завершение всех открытых программ без предупреждения пользователя. Данный параметр используется, если для параметра /t указана задержка больше 0 секунд;
- Другие параметры, которые можно использовать для выключения компьютера через командную строку вы сможете узнать, использовав команду shutdown без каких либо параметров;
Итак, для того чтобы произвести немедленное выключение компьютера через командную строку или так называемую консоль, необходимо ввести такую команду:
- Shutdown /s /t 00
Если вы хотите выключить компьютер с задержкой, то вместо нулей необходимо указать задержку в секундах:
- Shutdown /s /t 60

Если вы хотите перезагрузить компьютер, то вместо параметра /s используйте параметр /r:
- Shutdown /r /t 00

Для перезагрузки с задержкой используем параметр /t c указанием количества секунд:
- Shutdown /r /t 60

При перезагрузке или выключении компьютера с использование задержки, на экране появляется окно с предупреждением.

Если задержка очень длительная, например 60 минут (3600 секунд), то вместо предупреждающего окна появляется всплывающее сообщение в нижнем правом углу экрана.

Во время действия задержки выключение компьютера можно остановить. Для этого в командной строке нужно ввести команду:
- Shutdown /a
Нужно отметить, что команду Shutdown можно использовать не только в командной строке, но и в ярлыках. Это позволяет создать ярлык для выключения компьютера. Такой ярлык можно оставить на рабочем столе или закрепить на стартовом экране Windows 8.
Для этого откройте контекстное меню (правая кнопка мышки) и используйте функцию «Создать ярлык».

В открывшемся окне команду для выключения или перезагрузки компьютера и нажмите на кнопку «Далее».


В результате вы получите ярлык, при открытии которого ваш компьютер выключится.
Многие пользователи, приобретя компьютер Мас, задают самый простой вопрос: «Как выключается и включается Мас?» Чтобы запустить Мас, необходимо активировать кнопку запуска. Например, Мас ноутбуки запускаются, как только откроешь крышку или включишь его в сеть. Однако, чтобы отключить компьютер Мас, нужно нажать функцию «Вкл», которая расположена в главном меню.
Запустите главную кнопку включения. Как правило, в 15-дюймовом или 13-дюймовом MacBook Pro кнопку включения можно отыскать возле Touch Bar, где она соединена с датчиком тачпада. Поэтому достаточно нажать на Touch ID, чтобы запустить компьютер Мас.
Остальные Мас ноутбуки активируются от расположенной слева вверху кнопки питания округлой формы. Для стационарных компов кнопка активации расположена сзади на панельной части ПК.
Например, более поздние, выпущенные в 2016 и 2017 годах, MacBook Pro и 12-дюймовый MacBook запускаются сразу при открывании или, когда он разряжен, подключаешь его к электричеству. Когда Мас включился, то активируются в нем программы и появляется приветствие.
Как же выключить Макбук?
Наиболее естественным является путь выхода через Меню компьютера, которое находится слева в углу. Для его появления нужно нажать на расположенный значок меню. При этом н е нужно спешить, так как компьютер выключается не быстро: завершается открытая работа, закрываются окна и запущенные программы, осуществляется выход из пользовательской записи учета.
Когда ноутбук почему-то не отключается, а все действия по выключению остались безрезультатны, можно в исключительном случае нестандартно завершить его работу: не иначе, как принудительно выключить его. Для этого зажмите кнопку включения до того момента, когда Мас не потухнет совсем. Не используйте принудительный способ часто или как правило, так как все не сохраненные документы, закладки и прочая информация удалится.

Некоторые особенности включенного спящего режима Мас
Когда Мас находится в спящем режиме, то выйти из него можно, если один раз легко нажать на кнопку включения. Аналогичным путем можно поставить компьютер Мас в спящий режим.
При режиме сна не будет подаваться специальный звук включения, если у вас включена функция VoiceOver.

Почему компьютер Мас завис?
Во-первых, не пугайтесь, ничего страшно не произошло, мы расскажем как просто решить эту проблему без неприятных последствий и как выключить Макбук.
Компьютер Мас, как мы описывали ранее, можно просто принудительно выключить, зажав кнопку питания. Однако, это крайний случай. Например, сбой произошел во время работы с программой или текстом и терять сделанную работу совсем не хочется. Поэтому в данном случае можно прибегнуть к нехитрому способу: зажмите одновременно клавиши на компьютере: Command и Q. Данная операция закроет текущее окно насовсем. Однако, не спешите сразу закрывать его, бывает так, что через 5 минут незадолго перед выключением окно само восстановится. Это бывает часто, если вы нажали команду несколько раз подряд и процесс обработки завис.

Если внизу справа на панели компьютера кнопка Меню функционирует, то можно направить стрелочку мышкой на действие «Перезагрузить» ноутбук, тогда компьютер сам постепенно закроет все окна, завершит работу и станет выключаться, а через несколько секунд снова сам запустится. Теперь вы снова сможете включить программу, в которой вы работали, при этом набранный текст может быть восстановлен.

Как не следует восстанавливать работу Мас
Во-первых, не нужно и даже опасно просто ожидать, что ноутбук сам разрядится и выключится, а потом пробовать включить его, можно вообще этого не суметь сделать, а потом придется идти в сервисный центр.
Нельзя отсоединять аккумулятор у ноутбука, чтобы выключить компьютер, это очень опасно, так как может произойти программный сбой и понадобится переустанавливать iOS.
Не нужно стучать по корпусу, переворачивать компьютер или трясти его, открывать и закрывать крышку, давить на все кнопку сразу или бить по тач-паду. Техника, даже такая как компьютер Мас, может очень плохо отреагировать на подобное обращение и выйти из строя. Тогда уж без вскрытия специалистом гарантийного ноутбука не обойтись.