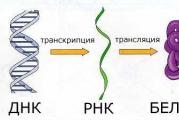Как подключится к игре друга в майнкрафт. Настройка сервера при нахождении с другим игроком в одной сети Wi-Fi или Lan
В этой статье описывается процесс игры по сети с другом, через hamachi (через LAN), если вас интересует другая информация, например, о том, как играть в Minecraft онлайн на многопользовательских серверах, то прочитайте одну из соответствующих статей:
(в мультиплеере, на сервере)
(как играть, что делать)
Итак, самый простой способ игры майнкрафт вдвоём с другом — это использование программы Hamachi. С этой программой у вас не возникнет проблем с открытием портов, то есть не нужны какие-то сисадминские умения. Программа бесплатная, вы можете скачать её тут — . Скачайте и установите её на обоих компьютерах.
1-й игрок
1. Запустите программу Hamachi на первом компьютере, включите её:

2. Создайте сеть. Введите любое имя, пароль, подтвердите пароль:

3. Войдите в Minecraft, запустите игру в одиночном режиме. В игре нажмите клавиши «Escape» на клавиатуре — «Открыть для сети» — «Открыть мир для сети».

Запомните порт, который выдала вам игра через чат — «Локальный сервер работает на порте …». Этот порт нам нужно передать второму игроку, но прежде он должен получить IP-адрес.
2-й игрок
4. Запустите программу Hamachi на втором компьютере, нажмите «Сеть — Подключиться к существующей сети», введите название и пароль сети, которые первый игрок создал на шаге 2.

4. Скопируйте адрес IPV4 и вставьте в блокнот, после адреса без пробела ставим двоеточие (:) и добавляем номер порта, который нам дал 1-й игрок после завершения 3-го пункта, например, получится такой адрес: 25.71.185.70:54454
Используя только локальную сеть, при этом не имея возможности подключиться к интернету, в этой новости мы рассмотрим сразу несколько вариантов, как это можно сделать. Первым вариант будет более простой, но потребует наличие активного подключения к Wi-Fi роутеру, а что самое главное, роутер может быть и не подключен непосредственно к сети интернет, в нашем случае, он будет работать просто, как средство передачи данных от одного телефона к другому, или к другу, который играет на планшете. Эти способы совершенно бесплатны.
Второй способ будет немного сложней, но не требует от вас наличия Wi-Fi роутера, подключение между устройствами будет происходить, через созданную мобильную точку доступна, в роли которой может выступать любой телефон на базе Android.
Wi-Fi Роутер. Способ номер 1
Как вы поняли из текста выше, нам потребуется Wi-Fi маршрутизатор, благодаря которому вы и будете передавать информацию между устройствами. Просто подключите все устройства к одному вайфаю, после этого с любого из устройств, желательно самого мощного из имеющихся зайдите в игру.После этого, нажмите на кнопку "Играть" и перейдите в меню создания игрового мира. Настройки выбирайте исходя из ваших потребностей, если просто хотите повеселиться, тогда выбирайте режим креатив, если хотите командной работы, однозначно выбирайте режим выживания.


После того, как вы создадите игровой мир, попросите остальных друзей зайти в игру и перейти в меню выбора игрового мира, где спустя несколько секунд, они могут увидеть созданный вами локальный сервер и начать играть в Майнкрафт ПЕ по локальной сети.


Как видите данный способ игры по локальной сети в Minecraft PE очень простой и требует только наличия Wi-Fi маршрутизатора, даже если к нему не будет подключен интернет кабель вы всё равно сможете играть. Данный способ отлично подойдёт если вы находитесь в месте где нет интернета, но есть электричество.
Телефон как Wi-Fi роутер. Способ номер 2
Этот способ несколько отличается от предыдущего тем, что вам не понадобится Wi-Fi роутер, так как одно из ваших устройств на андроиде будет настроено на передачу мобильных данных и по сути само станет маршрутизатором.Для начала нам надо зайти в настройки телефона на базе Androdi и найти там пункт меню "Модем и точка доступа", на разных версиях OS Андроид, он может называться несколько иначе.

После того, нажмите на него и вы попадёте в меню где увидите пункт "Мобильная точка доступа"

Нажимаем на эту надпись и перед нами откроется описание данного способа создания Wi-Fi роутера к которому в последствии могут подключиться до 10 других устройств.

После этого, найдите на экране кнопку "Настройки" в моём случае, она находится в правом верхнем углу экрана, у вас она может быть в любом месте, даже в самом низу.

Перейдя к настройкам мобильной точки, вам будет предложено выбрать название точки доступа, я назвал её "Minecraft PE" что бы потом её было легче найти. После ввода имени, вы должны ввести пароль, который должен быть не короче 8 символов, после ввода этих параметров нажмите "Сохранить".


Дальше включаем точку доступа используя горизонтальный ползунок, после чего на экране появится предупреждение, что Wi-Fi модуль вашего устройства перейдёт в режим роутера и не сможет подключаться к другим маршрутизаторам, нажимаем "Ок".

После этого, можете спокойно заходить в игру и создавать игровой мир в Майнкрафт ПЕ. После создания мира, надо подключить остальные устройства к созданной вами точки доступа, делается это аналогично тому процессу, который вы используете для подключения к обычному Wi-Fi роутеру. В списке доступных сетей, выберете созданную вами и введите пароль.


После чего, все игроки могут спокойно запускать игру Minecraft PE и наслаждаться игрой по локальной сети, в которой будут только ваши друзья и где никто не сможет помешать вашему совместному игровому процессу.


Как видите данный способ игры по локальной сети в Покет Эдишн несколько сложней предыдущего, но позволяет играть вам в любом месте, путь то будет улица, школьный класс или глухой лес.

Единственное ограничение, которое накладывает такая игра, это то что на всех устройствах (телефонах, планшетах) должна быть установлена одинаковая версия игры, так как если вы создадите игру в версии 0.13.1 люди с более ранними (0.13.0 или 0.12.3) или поздними (0.14.1 или 0.14.0) версиями подключиться к вам не смогут, учтите это!
Играть через Bluetooth. Способ номер 3
В этом способе пойдёт речь об игре по локальной сети в без использования Wi-Fi вообще, данный способ имеет несколько преимуществ перед остальными, но в тоже время имеет значительные недостатки, но давайте обо всём по порядку. В этом способе вы узнаете, как играть по Bluetooth в Minecraft PE (Майнкрафт ПЕ). Для этого вам надо будет создать блютуз модем из своего устройства, что бы остальные устройства могли подключиться к нему.Первое, с чего стоит начать - это включить Bluetooth и сделать его видимым для остальных устройств, для этого напротив названия вашего устройства поставьте галочку, это меню появляется автоматически после включения блютуза. После того, как вы поставили галочку, начнётся отсчёт таймера, который показывает, сколько времени еще будет видно ваше устройство для всех остальных.


Затем зайдите в настройки и найдите пункт меню "Модем и точка доступа" заходим в него, пример этого пункта вы можете увидеть на скриншоте ниже, но у вас он может называться несколько иначе или находится в другом месте.

После перехода в меню "Модем и точка доступа", найдите пункт "Bluetooth-модем" и включите его, это требуется для того, что бы к вашему устройству могли подключаться сразу несколько телефонов или планшетов, по сети блютуз.

Теперь вам надо зайти в игру Minecraft PE и просто создать мир, после чего все остальные могут спокойно включать на своих устройствах Bluetooth, найти в списке ваше устройство и спокойно подключиться к вам.


Теперь давайте поговорим об минусах такого способа, во первых он накладывает ограничение на игру на различных версиях игры , у всех игроков должна стоять одинаковая версия игры. Другой не маловажный минус данного способа заключается в том, что пропускная способность блютуз канала куда ниже чем у Wi-Fi поэтому, чем больше игроков подключится к вам, тем больше будет глючить игру. Так же хочется отметить, что при использовании данного способа вы должны находиться на достаточно близком расстоянии с другими игроками, так как мощность сигнала по сравнению с Wi-Fi значительно ниже и чем ближе будут находиться устройства, тем более стабильным будет игровой процесс.
Плюсами данного метода является меньшее энергопотребление, высокая мобильность благодаря которой вы можете играть в любом месте и конечно же простота использования.
Если Вам надоело играть в полном одиночестве и хочется разнообразить игровой процесс, то игра по сети может в этом помочь. Но предупреждаю, если Вы человек чуткий и легко ранимый, то лучше не пытайтесь - вынос мозга и куча неприятных ощущений, это все можно с легкостью почерпнуть в сетевой игре. С другой стороны там Вы сможете познакомиться с другими людьми, объединиться с ними в команды, а на некоторых серверах даже в кланы.
В данной статье я расскажу Вам как присоединиться к сетевой игре, пользоваться игровым чатом и некоторые другие детали, а все остальное, Вы сможете узнать уже других игроков.
Прежде чем рассказывать о том, как играть в Minecraft по сети, спешу предупредить, что прежде всего потребуется скачать последнюю или предпоследнюю версию клиента. Также, самым простым вариантом будет скачивание и последующая установка готового клиента с сайта того или иного сервера игры. Это будет самым простым вариантом. Вам не потребуется вписывать адрес сервера, установка разрешенных на сервере модов и т.д. Для поиска таких серверов достаточно вбить в google соответствующий запрос. Также есть удобный сайт, где идет мониторинг таких серверов - servera-minecraft.ru/.

Если Вам такой вариант не подходит. И вы еще думаете над тем как играть в Майнкрафт по сети, или Вы попросту хотите присоединиться к серверу своего друга или друзей, то Вам придется выполнить следующие шаги:
- Вам потребуется узнать версию клиента того сервера, на котором Вы хотите играть.
- Потребуется ай-пи адрес.
- Как только Вы достанете эти данные, можно зайти в игру, выберете вкладку - “сетевая игра”. Потом появится поле, в котором можно внести адрес сервера, вводим и жмем далее.

После проведенных действий возможно следующее: вы войдете в игру, но не сможете двигаться или вы не сможете попасть в игру.
При первой ошибке не нужно печалиться, все правильно, ведь это означает, что Вы попросту не зарегистрированы, а это, раз Вы смогли войти в игру, можно сделать через чат. Он в свою очередь открывается через букву “Е” (русскую) или “T” (английскую).
В открывшемся окне пишем:
Слэш - “/” обязателен, а вот вместо слова “parol” можно писать любой пароль, какой Вам только придет в голову.
Уже через несколько секунд, все будет зависеть от мощность сервера, Вы сможете начать заниматься своими делами, искать уголь , рубить деревья и т.д.
Но стоит также отметить, что в таком случае, Вам потребуется запомнить, как после выхода из игры, в нее можно будет зайти.
Для этого нужно ввести:
Все правила как и в предыдущем случае. Только в поле пароль, мы вводим то, что вводили ранее.
Теперь перейдем к другому случаю, когда вход в игру не получился и игра выдала ошибку. Это означает, что для запуска игры необходим специальный клиент, обычно он доступен на сайте игры.
Искать как в Майнкрафт 1.5.2 играть по сети уже не имеет смысла, эта версия игры морально устарела. Поэтому и серверов с такой версией игры практически не осталось. Сейчас актуальна версия - 1.7.2.
Играть в Майнкрафт по локальной сети можно описываемым выше способом, только потребуется скачать не только клиент игры, но и сервер, который потом придется запустить на отдельном компьютере.
С момента появления в игре мультиплеера у пользователей появилась возможность играть по несколько человек, соединяя свои ПК в одну сеть. Из статьи вы узнаете, как играть в Майнкрафт на сервере или с другом по сети и как создать собственный виртуальный сервер. Представляем несколько интересных решений.
Игра через Хамачи
Разберемся, как играть в Майнкрафт по Хамачи. Скачайте клиент Hamachi для Windows. Затем распакуйте архив и установите программу. Во время установки снимите галочку с пункта «Install LastPass».
Когда Виндовс завершит установку, можно начинать работать в программе:
- Нажмите кнопку включения.
- Вылезет окно регистрации/входа.
- Для создания аккаунта достаточно ввести свой адрес электронной почты и придумать пароль.
- Поставьте галочку о принятии лицензионного соглашения.
После успешной регистрации можно приступать к созданию сервера Hamachi. Для этого в основном окне нажмите «Создать новую сеть». Затем заполните три формы:
- название сети (идентификатор);
- пароль;
- его подтверждение.
В случае успеха в окне программы появится только что созданный виртуальный сервер. Здесь же можете увидеть постоянный IP-адрес, выданный приложением.
Осталось подключиться к серверу. Всем, кто собирается зайти на созданный сервер, необходимо также установить программу и зарегистрироваться в ней.
- Нажмите «Сеть».
- Затем – «Подключиться к существующей сети».
- Введите идентификатор и пароль сервера.
- В списке контактов появится ваш компьютер.
Проверьте соединение между компьютерами. Нажмите правой кнопкой мыши на зашедшего друга и выберите «Проверить доступность». Перед вам предстанет консоль, в которой будет показана отправка/прием пакетов данных. Если выскакивает надпись «Превышен интервал ожидания для запроса», соединение прервано.
Основные проблемы в этом случае кроются в работе брендмауэра и антивируса. Их следует отключить.
Теперь вы знаете, как играть на сервере в Minecraft через хамачи.
Подключение к серверу Minecraft
Можно создать два типа сервера.Для игры с друзьями у всех пользователей должны быть одинаковые версии клиентов игры. Вы можете создать сервер двух типов:
- встроенный – запускается в клиенте игры;
- выделенный – понадобится отдельно скачать сборку сервера.
Второй вариант предпочтительнее.
Для подключения к встроенному серверу создайте новый мир, нажмите «Esc», откройте сервер для сети. Здесь важно узнать порт – он прописывается в чате игры и выглядит подобным образом: 56777.
При таком варианте создания сервера порт каждый раз будет случайным.
Второму игроку достаточно запустить Minecraft, зайти в «Сетевая игра» выбрать «Прямое подключение» и ввести по очереди через двоеточие сначала адрес Hamachi, а затем – порт. Выглядит это таким образом – «25.33.75.165:56777».
Чтобы подключиться к выделенному серверу, придется скачать сборку. Необходимо прописать IP-адрес Hamachi в настройках. Для этого зайдите в папку с сервером и откройте server.properties блокнотом. Найдите строчки server-ip= и server-port=.
После первой строки пропишите IP-адрес, где будет расположен сервер. Во второй строке пропишите порт. Обычно он уже стоит по умолчанию – 25565. Сохраните изменения. Теперь второму игроку можно заходить в «Сетевую игру» и нажимать «Добавить». В строку осталось прописать IP-адрес Хамачи и порт. В результате в списке доступных серверов появится только что созданный.
Игра по локальной сети
Расскажем, как играть вдвоем в Minecraft, соединив компьютеры друг с другом. Соединить компьютеры можно сетевым кабелем или через Wi-Fi.
В первом случае зайдите в центр управления сетями и общим доступом и выберите «Изменение параметров адаптера». В списке найдите свою сетевую карту. Название может быть Ethernet, или любым другим. Нажмите на него ПКМ и зайдите в свойства. В открывшемся списке найдите IP версии 4 (TCP/IPv4) и зайдите в его свойства.
Включите «Использовать следующий адрес» и пропишите:
- IP-адрес: 192.168.0.X (X – любое число в диапазоне от 1 до 255);
- маска подсети: 255.255.255.255.
Те же действия сделайте и для второго компьютера. У разных устройств должны быть разные IP-адреса. Теперь осталось проверить соединение между компьютерами. Откройте командную строку (Пуск-Все программы-Стандартные-Командная строка) и введите ping 192.168.0.X (X-адрес другого ПК).
После добавления мира или открытия его для сети можно начинать игру. Пользователь второго ПК прописывает в игре адрес и порт первого.
При соединении через Wi-Fi узнать адрес беспроводной локальной сети можно через командную строку. Просто наберите и введите «ipconfig», и в окне появится необходимая информация.
Заключение
На любой сервер из предлагаемых в интернете можно зайти, набрав их название и адрес в мультиплеере. Создать собственный виртуальный сервер или подключиться к другому компьютеру по сети немного сложнее. С вышеописанной инструкцией эти действия окажутся намного проще.
Видео: Как играть на сервере в Майнкрафт.
Чтобы убедиться, реально ли играть с другом в Майнкрафт через Хамачи по сети, я специально скачал демо-версию игры с официального сайта и сам попробовал в нее поиграть. Это оказалось очень просто, настройка не заняла много времени, я подготовил инструкцию, выполнив все шаги которой и вы сможете играть в Minecraft через Hamachi (а точнее через виртуальную локальную сеть, которую создает программа).
Шаг 1
Запустите Hamachi (скачать последнюю версию программы можно ) и создайте новую виртуальную сеть. Для этого запустите программу и нажмите на кнопку «Включить ».
Кликните на кнопку «Создать новую сеть » либо выберите этот пункт через верхнее меню.

Придумайте идентификатор сети (он должен быть уникальным) и пароль (запомните его!), и нажмите «Создать ».

Шаг 2
Запустите лаунчер Minecraft и нажмите кнопку «Играть ». Показываю на демонстрационной версии:

В игре нажмите клавишу «ESC » и кликните на кнопку «Открыть для сети ».

В следующем окне нажмите на «Открыть мир для сети ».

После этого появится информация о том, что локальный сервер работает на порте «номер такой-то ». Запишите номер порта, если этого не сделать, играть в Майнкрафт через Хамачи с другом не получится (номер порта понадобится ему при подключении).

Шаг 3
Теперь ваш друг должен к вам подключиться. Ему необходимо запустить Hamachi (зарегистрироваться в нем, если он еще не сделал этого ранее), нажать на кнопку «Включить »
и через меню выбрать «Сеть » - «Подключиться к существующей сети ».

В открывшемся окне ему нужно ввести идентификатор вашей сети и пароль от нее (сообщите ему эти данные).

После того, как он подключится, ему необходимо скопировать ваш IP адрес из окна Hamachi. Для этого нужно щелкнуть правой кнопкой мыши на вашем логине и выбрать «Копировать адрес IPv4 ».

После этого, чтобы увидеть скопированный IP адрес, вставьте его в любой текстовый редактор.
Шаг 4
Теперь все готово, чтобы играть в Майнкрафт по Хамачи. Вашему другу нужно запустить игру и подключиться к вам. Для этого через меню пусть зайдет в «Сетевая игра » - «Прямое подключение » и введет скопированный IP адрес и через двоеточие порт, который был показан в лаунчере при создании локального сервера ( инструкции). Запись должна быть в формате IP:порт .