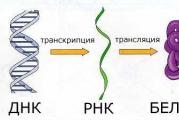Как подключить старый тв к интернету. Подключение Телевизора к Интернету — Настройка ТВ Через Роутер по WiFi
Телевизор без доступа в Интернет сегодня воспринимается как нечто неполноценное, устаревшее, ведь глобальная сеть — огромное хранилище мультимедийного контента. Однако TV — не то устройство, которое принято заменять более новым каждый год. Что ж получается: обладателям «анахронизмов», выпущенных во времена, когда об Интернете в телевизорах никто не помышлял, оставаться обделенными? Вовсе нет. Подключить к Всемирной паутине можно почти любой телеприемник за очень малым исключением. И сегодня мы поговорим, как это сделать.
Smart TV — это телевизор, совмещенный с компьютером, и наличие сетевого адаптера для такого устройства — само собой разумеющийся факт. Счастливые владельцы умных «ящиков» могут даже выбирать, как именно подключить телевизор к Интернету — по кабелю или Wi-Fi. И то, и другое достаточно просто.
Подключение по кабелю возможно двумя способами: напрямую и через роутер. Первый вариант используют, если ТВ — единственное в доме устройство с сетевым адаптером или для телевизора выделен отдельный интернет-канал. Кабель провайдера при этом подсоединяют непосредственно к сетевому адаптеру ТВ.
Второй вариант — подключение через роутер, распространен гораздо больше. В этом случае телевизор становится одним из членов локальной сети, где центром и источником Интернета является роутер. Кабель соединяет сетевой адаптер TV и LAN-порт роутера. Никаких особых настроек для этого не нужно, телевизор подключают к маршрутизатору точно так же, как компьютер.
Если Smart TV оборудован адаптером Wi-Fi, для подключения к глобальной сети ему необходима точка доступа или Wi-Fi-маршрутизатор.
Подключение и настройка Интернета на Smart TV Samsung
При подключении кабельного типа:
- Соединим сетевой адаптер TV и LAN-порт роутера при помощи патч-корда (отрезка кабеля с коннекторами). На скриншоте ниже показана задняя панель телевизора, где расположен сетевой порт.
- Используя пульт ДУ, зайдем в настройки Smart TV, оттуда — в меню «Сеть» и «Настройки сети».

- В разделе «Тип сети» выберем «Кабель».

- Нажмем кнопку «Подключить».

Через несколько секунд соединение будет установлено и активировано. Все параметры сети телевизор получит автоматически.
При беспроводном подключении:
- Зайдем в настройки сети через главное меню Smart TV.

- Выберем тип подключения «Беспроводное».

- Выберем точку доступа, запущенную на вашем Wi-Fi-роутере.

- Введем пароль точки доступа и нажмем «Готово».

Через непродолжительное время связь будет установлена.
На разных моделях смарт-телевизоров марки Самсунг вид и расположение элементов меню различаются, но принцип подключения к Интернету везде один и тот же.
Подключение и настройка Интернета на Smart TV LG
По проводу:
- Установите физическое соединение роутера и TV. Гнездо для сетевого кабеля у телевизоров LG, как и у Samsung, находится на задней панели.
- Войдите с помощью пульта ДУ в меню настроек телевизора и перейдите в раздел «Сеть».

- Выберите «Проводное подключение (Ethernet)».

- После установки связи нажмите «Готово» и выйдите из меню. Интернет настроен.
По беспроводной связи:
- Войдите через главное меню в настройки сети.
- Выберите тип соединения «Беспроводной».

- В списке вариантов подключения к беспроводной сети кликните кнопку «Настройка из списка точек доступа».

- Введите пароль для подключения к вашей точке доступа. Подтвердите ввод и подождите несколько секунд, пока не установится связь.
Если ваша модель Smart TV и роутер поддерживают соединение по технологии WPS, можете кликнуть в этом меню вторую кнопку — «Простая установка (режим WPS)», после чего нажать аналогичную клавишу на роутере.
Разные Смарт ТВ LG имеют несколько отличные друг от друга интерфейсы меню. Но разница между ними не настолько значительна, чтобы вы могли запутаться. Если разберетесь, как подключить к Интернету телевизор одной модели, вы без труда проделаете это и на другой.
Прочие марки «умных» телевизоров — Sony, Toshiba, Philips и т. д, устанавливают связь с глобальной сетью точно по такой же схеме.
Как подключить к Интернету Smart TV без встроенного сетевого адаптера
Бывают ситуации, когда установка проводного подключения телевизора к Интернету невозможна, например, если на маршрутизаторе нет свободных портов или кабель не вписывается в дизайн интерьера. А беспроводной сетевой картой аппарат не оборудован. Исправить ситуацию поможет съемный Wi-Fi адаптер, который вставляется в USB-порт.
К сожалению, такие съемные адаптеры не универсальны. Их выпускают сами производители TV и только для аппаратов своей марки, причем каждый девайс поддерживает строго ограниченный круг моделей телевизоров. С какими именно аппаратами совместим конкретный адаптер, должно быть указано в технических характеристиках последнего.

Внешне съемный адаптер Wi-Fi напоминает крупную флешку или USB-модем, но есть модели другого типа — в виде небольшой коробочки с кабелем и антенной (либо без нее). Первые выглядят более эстетично, зато вторые лучше ловят беспроводной сигнал, так как благодаря кабелю их можно перемещать с места на место и тем самым найти зону наилучшего приема.
Как и другие устройства Вай фай, съемные адаптеры для ТВ принадлежат к разным поколениям стандарта IEEE 802.11 и работают в разных частотных диапазонах.
К современным относятся стандарты IEEE 802.11n и IEEE 802.11ac. Только они поддерживают скорость передачи данных, достаточную для просмотра видеоконтента высокого разрешения, и работают сразу в двух диапазонах частот — 2.4 ГГц и 5 ГГц. Это значит, что они совместимы с любыми Wi-Fi-маршрутизаторами, так как основная масса последних вещает либо в том, либо в другом диапазоне (реже в обоих). А для совместной работы устройств необходима настройка на одну общую частоту.
Кроме того, съемные Wi-Fi-адаптеры для TV различаются следующими параметрами:
- Радиусом приема сигнала. Важно, чтобы эта величина не была меньше расстояния до точки доступа.
- Мощностью передатчика. Составляет 30-50-70-100 мВт. Чем ниже мощность устройства, тем выше она должна быть у точки доступа, особенно если последняя расположена на значительном удалении от телевизора.
- Поддержкой технологий шифрования в сетях Wi-Fi. Для совместимости с современными устройствами адаптер должен поддерживать стандарты WPA и WPA 2, со старыми (поколения 90-х и начала 2000-х годов) — WEP.
Подключение к Всемирной паутине обычного телевизора
В обычных телевизорах (не Smart) сетевых адаптеров нет, поэтому просто взять и подключить такой аппарат к Интернету не получится. Но обойти это ограничение очень просто. Достаточно подсоединить к ТВ специальную приставку — Android TV Box, Apple TV или их аналог. К радости владельцев стареньких телеков, подобные приставки сегодня продаются по необременительным ценам и их выбор очень велик.
Телевизионная приставка (медиаплеер) — компактное устройство, похожее на большую флешку или пластиковую шкатулку, не только оснастит ваш TV сетевыми интерфейсами, но и подарит ему другие «умные» функции. Это, по сути, миниатюрный компьютер со своим процессором, памятью, операционной системой и прочими атрибутами, монитором которому служит телевизор, а устройством ввода — пульт ДУ. Кстати, для телевизионных приставок выпускают специальные клавиатуры и подобие мышей, а многие из них совместимы и с обычными.

ТВ-приставки различают по техническим параметрам. Они, как компьютеры и смартфоны, бывают более и менее производительными. На них установлены разные процессоры, разный объем оперативной и постоянной памяти, разные интерфейсы. Такие устройства могут подключаться к Интернету как по проводам, так и по воздуху.
Приставки, в отличие от съемных приемников Wi-Fi, универсальны, то есть совместимы с различными марками и моделями ТВ. Важен лишь одинаковый интерфейс подключения у того и другого устройства. Обычно это HDMI, реже USB, еще реже — другие типы.
Настройка Интернета на телевизоре с медиаплеером вряд ли вызовет затруднения у тех, кто хотя бы раз подключал к сети смартфон или компьютер. Ведь они работают на тех же операционных системах, что и мобильные гаджеты с ПК: Andriod, iOS, Windows.
Как правильно подключить приставку к телевизору
- Отключите питание обоих устройств (если приставка без собственного адаптера питания, то только TV). Для надежности лучше выдернуть вилки из розеток. Интерфейс HDMI хоть и поддерживает горячее подключение, но по факту нередко выгорает, особенно если соединять девайсы, каждый из которых имеет собственный источник питания.
- Вставьте медиаплеер или его кабель в гнездо HDMI или USB телевизора.
- Включите устройства.
- Используя прилагаемый к приставке пульт ДУ, зайдите в меню, а оттуда — в настройки сети.
Подключение TV к Интернету через электрическую розетку
Технология передачи данных по электрическим проводам — PLC (PowerLine Communication), существует давно, но большой популярностью пока не пользуется. Однако скоро, надо ожидать, наступит и ее звездный час, ведь с внедрением в жизнь Интернета вещей и систем «умного дома» традиционная проводная связь будет затруднительна, а радиоэфир перенасытится потоками информации. Тогда электрическая сеть как среда передачи окажется очень кстати.
PLC не является самостоятельной технологией подключения к Интернету, она передает данные по принципу кабельной связи Ethernet (если не брать во внимание особенности передачи по силовым линиям), но лишена ее главного недостатка — необходимости прокладывать и маскировать провода. Местами подключения устройств к сети становятся обычные электрические розетки, точнее, установленные в них специальные адаптеры.

Адаптеры PLC, такие, как на картинке, на российский, белорусский и украинский рынок поставляют компании TP-Link, ZyXEL, D-Link и некоторые другие. Стоят они в районе 1000-5000 рублей (цена зависит от скорости передачи ко каналам Ethernet и PowerLine, количества устройств в комплекте, LAN-портов и других опций).
Для комфортного просмотра видео высокого разрешения оптимально покупать PLC со скоростью передачи от 100 Mbit/s.
Подключение таких устройств не представляет собой ничего сложного: LAN-порты одного модуля PLC-адаптера и телевизора соединяют патч-кордом, потом вставляют адаптер в розетку. Второй модуль подсоединяют к LAN-разъему роутера и розетке вблизи него. После этого настраивают проводной Интернет на TV обычным способом.
Большинство современных СМАРТ-ТВ телевизоров оснащены как минимум LAN-портом для подключения его к Интернету через роутер. При этом на ТВ можно не только бороздить просторы Интернета, но и смотреть фильмы с подключенных к этой же сети компьютеров. Но роутер пока ещё есть не в каждой квартире, а смотреть фильмы и вылезти в Интернет с телека хочется. Что делать? Можно подключить телевизор к компьютеру через LAN разъём напрямую. Для этого нам понадобится сетевой кабель.
Замечание:
Тут может возникнуть небольшая сложность — обычный «прямой» ethernet-кабель может не подойти, хотя современные сетевые карты умеют как-бы «переворачивать» кабель логически. Тогда нужно будет пробовать обратный LAN-кабель (так называемый «Кросс-овер»).

Включаем один конец сетевого патч-корда включаем в сетевую плату компьютера:

Второй — в LAN-порт телевизора:

Проверяем по индикаторам залинковались ли устройства. После этого приступаем к подключению телевизор к локальной сети. Начнём с сетевой платы компьютера.
Настройки на компьютере:
Тут есть два варианта развития событий:
Первый — это просто подключить телевизор через LAN к компьютеру без доступа в Интернет. В этом случае надо на сетевой компьютера прописать статический IP-адрес — пусть это будет 192.168.1.2 с маской 255.255.255.0:

На телевизоре надо будет тоже прописать Ай-Пи из этой же подсети — например, 192.168.1.3.
Второй — это подключение телевизора через компьютер к Интернету . Для этого Ваш комп или ноутбук должен быть подключен к Интернет через WiFi или USB-модем. Тогда мы просто воспользуемся встроенным в Windows механизм ICS — Internet Connection Sharing. Он позволяет разрешить доступ в глобальную сеть клиентам локальной. Для этого в сетевых подключения выбираем то, через которое подключены к Интернет и кликаем по нему правой кнопкой мыши. Откроется окно свойств подключения в котором нас интересует вкладка «Доступ»:

На ней надо поставить галку «Разрешить другим пользователям сети использовать подключение к Интернет данного компьютера». Ниже надо выбрать «Подключение по локальной сети» или «Ethernet» и нажать кнопку OK. В этом случае IP-адреса прописывать не нужно — ни на сетевой карте, ни в телевизоре — всё присвоится автоматически.
Настройки на телевизоре:
На телевизоре всё делается очень просто. В качестве примера я рассмотрю телевизор LG. На других марках, несмотря на внешнее различие в меню, смысл действий такой же — просто действуйте аналогично.
Заходим в Настройки и переходим в раздел Сеть :

Выбираем пункт Настройка сети . Откроется специальный мастер конфигурации:

Дальше всё зависит от того, какой из вариантов Вы выбрали и настроили на компьютере. Если всего лишь подключаем компьютер к телевизору через LAN-порт, то нажимаем на кнопку «Настроить подключение» и прописываем IP-адрес 192.168.1.3 с маской 255.255.255.0 .
Если Вы пошли по второму пути с использованием механизма ICS, то просто нажимаем на «Дальше». Запустится автоматическая настройка сетевого соединения:

Нажимаем на «Закрыть». Вот и всё — Вы успешно подключили телевизор к компьютеру через LAN разъём.
Смотреть фильмы с видеохостингов, общаться в соцсетях или читать в новости в браузере можно не только на компьютере и смартфоне, но и в телевизоре. Для этого в ТВ должна быть встроена функция Smart TV или дополнительная приставка для нее и стабильное подключение к сети. Расскажем, как подключить телевизор напрямую к интернету – для этого понадобится Ethernet-кабель или роутер и модуль Wi-Fi.
Проводное подключение телевизора к интернету – надежное, но не очень удобное. Надо соединить ТВ с маршрутизатором стандартным проводом патч-корд, вставив его в LAN-порт на задней панели ТВ. Чтобы не тянуть новый кабель, можно воспользоваться адаптерами PowerLine – они включаются в розетки рядом с 2 приборами и позволяют передавать между ними данные Ethernet по электрической сети.
После того, как подключить телевизор к интернету удалось через кабель, настройте соединение. Запустите меню в ТВ, найдите пункт «Настройки сети». Выберите тип подключения – по кабелю – и запустите программу настройки. Прибор получит IP-адрес, закройте меню и проверьте работу интернета в браузере или другом виджете.
По Wi-Fi
Подключение к телевизору через Вай фай не ограничивает вас проводами, но скорость работы интернета сильно зависит от уровня сигнала. Чтобы выходить в интернет, займитесь – процедура слегка отличается на разных моделях. Как подключить телевизор LG к интернету:
- в меню настроек перейдите во вкладку «Сеть»;
- зайдите в «Сетевое подключение»;
- кликните на «Настроить»;
- система выведет перечень доступных сетей, выберите нужную;
- впишите пароль от маршрутизатора;
- сеть подключится, кликните «Готово».

Чтобы включить Wi-Fi d телевизоре Самсунг, проделайте аналогичные действия с одним отличием – в начале настройки выберите, что надо установить беспроводное соединение, а не по кабелю.
Настройка через WPS
Если вы не можете выставить правильные параметры сети или не знаете ее название и пароль, попробуйте автоматическую настройку в режиме WPS. В ТВ-меню среди сетевых настроек найдите пункт «Подключение через WPS», зайдите в него. В течение 2-х минут подойдите к роутеру и зажмите на нем маленькую кнопку с подписью WPS на 10-15 секунд. Для установления связи на ТВ запросят пин-код – он указан в инструкции к роутеру или на наклейке на его обороте.
Если в ТВ нет встроенного Wi-Fi
Если в ТВ есть модуль Wi-Fi, достаточно его правильно настроить. Если же встроенного Вай фай в приборе нет, организовать беспроводное соединение с сетью все равно можно. Купите внешний адаптер Wi-Fi, который вставляется в USB-порт. При выборе адаптера обязательно обратите внимание на совместимость с конкретной моделью вашего ТВ – универсальные приборы не всегда позволяют передавать медиаконтент.

Еще один способ, как настроить беспроводной интернет без встроенного Wi-Fi – подключить ТВ к роутеру или репитеру. Возьмите роутер – пойдут даже бюджетные модели – и переведите его в режим адаптера или моста, соедините сетевым кабелем с LAN-портом телевизора.
Устранение неполадок
Если телевизор не подключается к интернету по Wi-Fi, сначала проверьте доступ в сеть через роутер с других устройств – компьютера, смартфона. Если сайты нигде не открываются – проблема в настройках роутера. Если проблема появляется только на ТВ, попробуйте устранить ее следующими действиями:
- перезагрузите ТВ и роутер, выключив и включив через 2-3 минуты;
- если роутер находится за парой бетонных стен, подключение будет рваться, скорость снизится – переставьте роутер ближе к ТВ;
- когда рвется связь при нагрузке или не хватает скорости канала для просмотра видео – причина в качестве роутера, купите более мощный роутер.

Если ничего не помогло, задайте параметры подключения вручную. В параметрах роутера выключите функцию DHCP, в телевизоре впишите IP-адрес и шлюз. В настройках IP выберите ручной ввод и заполните поля IP, DNS, маска подсети. Если вы не знаете, какие значения вводить – зайдите в компьютере, подключенном к этой же сети, в сведения о сетевом подключении. Соответствующие параметры перепишите в ТВ, увеличив последнюю цифру в IP-адресе на пару единиц. В конце пропишите MAC-адрес телевизора в настройках роутера.
Заключение
Мы разобрались, как подсоединяют телевидение к интернету. Выбирайте проводное или беспроводное соединение и подключайте приборы. Современные производители максимально облегчили процесс, поэтому сложные настройки не потребуются.
Многие обладатели телеприемников хотели бы пользоваться всеми преимуществами всемирной паутины без использования компьютера. Развитие технического прогресса позволяет сделать подключение интернета к новой модели телевизора или к старой – без особого труда. В этом обзоре мы рассмотрим, как подключить различные модели телевизоров, в том числе lg, к проводному и беспроводному интернету.
Подключение в новых моделях телевизоров
Подавляющее большинство современных телеприемников имеют уже встроенные возможности для присоединения к всемирной паутине. Все, что от вас требуется – это правильно присоединить аппарат и настроить интернет. На практике существует 2 способа подключения:
- подсоединение с использованием сетевого кабеля;
- беспроводное подключение аппарата через Wi-Fi.
Через сетевой кабель
Чтобы подключить интернет к телевизору, можно воспользоваться подключающим сетевым кабелем. Плюсом такого подсоединения можно назвать то, что соединение будет на максимальной скорости, в отличие от беспроводного, когда скорость немного срезается. Недостатком такого подсоединения к Web является то, что кабель требуется проложить к телеприемнику. Также приходится использовать кабельное соединение, когда в телеприемнике нет модуля Wi-Fi.
Итак, если кабель уже протянут к аппарату, следующие шаги будут такими.
Через роутер
Для подсоединения телеприемника к интернету через роутер, потребуется соединить LAN-порты обеих устройств кабелем нужной длины (приобретается отдельно).

Теперь можно включить аппарат, и начать отладку:

Через Wi-Fi
Как подключить современный телевизор к интернету через кабель, было рассмотрено выше. Но это не единственный способ получить возможность пользоваться интернетом на вашем телике. Можно обойтись и без прокладывания проводов по квартире, воспользовавшись беспроводным соединением. Для подключения телевизора к интернету (беспроводному) через маршрутизатор , от вас потребуется минимум действий, при условии, что в аппарате . Перед тем, как сделать настройку, вам потребуется подготовить информацию о названии вашей сети и вспомнить пароль к ней. Далее, взяв пульт ДУ в руки, при включенном аппарате, выполните следующее:
- Включите аппарат и перейдите в меню, нажав нужную кнопку.
- Далее в настройках нужно выбрать “Сеть” и “Настройка сети”.
- После этого выберите тип соединения, в данном случае – беспроводное.
- Аппарат начнет поиск Web-окружения, и через короткий промежуток времени выдаст его список (в нем будут отображаться, кроме вашей, сети соседей, если вы живете в многоквартирном доме).
- Выберите свою сеть, и после нажатия кнопки “Ок” на пульте потребуется ввести пароль в соответствующую строку. Через мгновение появится окно с сообщением, что связь налажена и включение выполнено успешно. Если этого не произошло, узнайте, .

Если нет Wi-Fi модуля
Как подключить телевизор без встроенного модуля к интернету через wifi, но с возможностью использования внешнего устройства? Все очень просто - потребуется приобрести и подсоединить его к USB порту вашего телеприемника.

- “Настройка из списка точек доступа (AP)” – выбирается в случае, если у вас есть данные для авторизации и информация о названии вашей домашней сети.
- “Простая установка (режим WPS-кнопки)” – применяется, если в вашем роутере поддерживается возможность автоматической установки подключения к вайфай. Этот способ можно назвать самым простым, так как все, что от вас требуется – это выбрать данный пункт и нажать кнопку “WPS” (удерживая ее несколько секунд), находящуюся на роутере. Настройка произойдет в автоматическом режиме.
- “Настройка сети (Ad hoc)” предназначена, если вы хотите настроить соединение с вашим компьютером без выхода в Интернет, то есть локальное.

Настройки для Смарт ТВ
Как подключить интернет разными способами в телевизоре теперь понятно, но для полноценного использования возможностей недостаточно лишь одного соединения с всемирной паутиной.
В телевизорах LG
Рекомендуется пройти регистрацию в магазине приложений LG. Без регистрации вы не сможете устанавливать необходимые приложения, не сможете пользоваться всем функционалом смарт ТВ. Процедура регистрации очень проста:
- первое, что необходимо сделать, это зайти в главное меню;
- в верхнем правом углу экрана будет расположена кнопка для входа в аккаунт – нажимаем на нее;
- в следующем окне можно ввести свои данные авторизации (если вы уже регистрировались) либо продолжить создание аккаунта на LG Apps – кнопка “Регистрация”;

- далее требуется придумать пароль и ввести его вместе с адресом электронной почты в открывшуюся форму, после чего нажать на “Регистрация”;

- после этого проверьте свою электронную почту с помощью смартфона или через компьютер и подтвердите создание профиля;

- для входа в свой аккаунт нажмите в верхнем углу “Войти”;
- введите данные регистрации, поставьте галочку возле “Оставаться в системе” (в следующий раз не будет появляться запрос на ввод данных);
- ответьте “Нет” в появившемся окошке, в котором просят ввести дополнительную информацию;

В Samsung Smart TV
Чтобы подключить интернет, кабельный или беспроводной, к телевизору Samsung, можно воспользоваться инструкцией для такого же аппарата LG. Шаги подключения и схема мало чем отличаются, разве что названием пунктов в меню (по смыслу легко догадаться о назначении кнопок). Но в настройке есть некоторые отличия:

Если подключить телевизор Самсунг к интернету удалось, и все заработало, то можно расслабиться и заняться установкой разного рода приложений из Samsung Apps, и получать удовольствие от просмотра видео и интернет ТВ.
Как настроить телик, когда появится сообщение “Ошибка сети”, или что-то в этом роде? Потребуется войти в настройки и сделать следующее:
- входим в “Меню” >> ”Сеть” >> ”Настройки сети”;

- появится окно, в котором необходимо нажать кнопку “Пуск” для того, чтобы дать телеприемнику настраивать инет самостоятельно.
При удачно прошедшей настройке появится соответствующая надпись. Если попытка не удалась, то потребуется перейти в раздел “Состояние сети”:

- в появившемся окне выбираем “Настройка IP - получать автоматически” и пробуем подсоединиться к интернету на телевизоре;

- в случае неудачного соединения придется прописать IP-адрес, DNS и маску подсети вручную.

Чтобы узнать, какие значения вводить на телевизоре Samsung , можно позвонить провайдеру, или сделать еще проще: воспользовавшись ПК, зайдите в “Подключение по локальной сети” и выберите пункт “Сведения”, после чего в новом окне вы увидите все необходимые данные для ручного ввода.

После этой процедуры соединение Самсунга с инетом должно пройти без проблем.
В SONY BRAVIA
Вся процедура подключения для телика SONY BRAVIA (Сони Бравиа) аналогична описанной выше для других марок аппаратов. Но подключение смарт тв к интернету и настройка Smart-функций несколько отличается от рассмотренных.

Подключение к старым моделям телевизоров
Как быть, если у вас старый телевизор, а смотреть фильмы из глобальной паутины хочется, и можно ли подключить к нему инет вообще? Ответ – можно, и лучшим решением, чтобы выйти из такой ситуации, это приобретение , работающей на ОС Android, которая подключается к обычному телевизору через разъемы HDMI или AV (тюльпаны). Подсоединить приставку очень просто – все делается в точности так, как если бы вы хотели подключить ТВ тюнер.

По сути, это тот же самый планшет, только вместо экрана в нем используется телевизор. Подключив его к аппарату, вы теперь сможете смотреть интернет телевидение, просматривать видео с сайтов, то есть делать все, что можно делать на планшете. Также можно подсоединить к приставке полноценную клавиатуру и мышку для удобной навигации и для комфортного серфинга по страницам на просторах всемирной паутины.