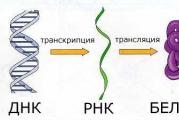Как отнять проценты от числа: три эффективных способа. Калькулятор процентов онлайн
Используя калькулятор процентов Вы сможете производить всевозможные расчеты с использованием процентов. Округляет результаты до нужного количества знаков после запятой.
Сколько процентов составляет число X от числа Y. Какое число соответствует X процентам от числа Y. Прибавление или вычитание процентов из числа.
Калькулятор процентов
очистить формуСколько составляет % от числа
Расчет0% от числа 0 = 0
Калькулятор процентов
очистить формуСколько % составляет число от числа
РасчетЧисло 15 от числа 3000 = 0.5%
Калькулятор процентов
очистить формуПрибавить % к числу
РасчетПрибавить 0 % к числу 0 = 0
Калькулятор процентов
очистить формуВычесть % из числа
Расчет очистить всёКалькулятор разработан специально для расчета процентов. Позволяет выполнять разнообразные расчеты при работе с процентами. Функционально состоит из 4-х разных калькуляторов. Примеры вычислений на калькуляторе процентов смотрите ниже.
Процентом в математике называют сотую часть числа. К пример 5% от 100 равно 5.
Данный калькулятор позволит точно посчитать посчитать процент от заданного числа. Имеются различные режимы расчета. Вы сможете производить различные расчёты с использованием процентов.
- Первый калькулятор нужен когда вы хотите рассчитать процент от суммы. Т.е. Вы знаете значение процента и суммы
- Второй — если нужно посчитать сколько процентов составляет Х от Y. X и Y это числа, а вы ищете процент первого во втором
- Третий режим — прибавление процента от указанного числа к данному числу. К примеру у Васи 50 яблок. Миша принёс Васе ещё 20% от яблок. Сколько яблок у Васи?
- Четвёртый калькулятор противоположен третьему. У Васи 50 яблок, а Миша забрал 30% яблок. Сколько яблок осталось у Васи?
Частые задачи
Задача 1. Индивидуальный передприниматель получает каждый месяц 100 тыс рублей. Он работает по упрощенке и платит налогов 6% в месяц. Сколько ИП должен заплатить налогов в месяц?Решение
: Пользуемся первым калькулятором. Вводим в первое поле ставку 6, в второе 100000
Получаем 6000 руб. — сумма налога.
Задача 2. У Миши 30 яблок. 6 он отдал Кате. Сколько процентов от общего числа яблок Миша отдал Кате?
Решение: Пользуемся вторым калькулятором — в первое поле вводим 6, во второе 30. Получаем 20%.
Задача 3. У банка Тинькофф за пополнение вклада из другого банка вкладчик получает 1% сверху от суммы пополнения. Коля пополнил вклад переводом из другого банка на сумму 30 000. На какую итоговую сумму будет пополнен вклад Коли.
Решение : пользуемся 3м калькулятором. Вводим 1 в первое поле, 10000 во второе. Жмём расчёт получаем сумму 10100 руб.
Рассчитывать проценты и выполнять действия с ними удобнее всего в программе Excel в пакете Microsoft Office, поскольку все, что требуется – это указать значения и нужную формулу.
Процент – это сотая часть целого числа, которая на бумаге обозначается знаком % или десятичными дробями (70% = 0,70). Стандартное выражение для расчетов процента – Целое/Часть*100, но благодаря Excel вручную ничего считать не придется.
Как посчитать проценты в Excel
Простота работы с программой заключается в том, что пользователю достаточно ввести значения целого и его части (или выбрать из введённых ранее данных), и указать принцип вычисления, а расчеты Excel произведет самостоятельно. В Excel процент вычисляется так — Часть/Целое = Процент , а умножение на 100 происходит автоматически, когда пользователь выбирает процентный формат:

Для проведения вычислений возьмем расчет выполнения рабочего плана:


Программа самостоятельно рассчитает процент выполнения плана для каждого продукта.
Процент от числа
В Excel можно вычислить цифру, зная только ее долю: %*Часть = Целое . Допустим, необходимо вычислить, что составляет 7% от 70. Для этого:

Если расчет идет при работе с таблицей, то вместо ввода чисел надо давать ссылки на нужные клетки. Стоит быть внимательным, при расчете формат должен быть Общим .
Процент от суммы

Если же данные разбросаны по всей таблице, то необходимо использовать формулу СУММЕСЛИ — она складывает значения, которые отвечают заданным параметрам, в примере – заданные продукты. Формула для примера будет выглядеть так – «=СУММЕСЛИ (диапазон критерий; диапазон сложения)/общая сумма»:

Таким образом считается каждый параметр, т.е. продукт.
Расчет изменения в процентах
Сравнение двух долей также возможно с помощью Эксель. Для этого можно просто найти значения и вычесть их (из большего меньшее), а можно воспользоваться формулой прироста/уменьшения. Если надо сравнить числа А и В, то формула выглядит так «(B-A)/A = разница ». Рассмотрим пример расчета в Excel:

- Растянуть формулу на весь столбец с помощью маркера автозаполнения.
Если же расчетные показатели располагаются в одном столбце для конкретного товара за длительный период времени, то метод расчета изменится:

Положительные значения указывают на прирост, а отрицательные – на уменьшение.
Расчет значения и общей суммы
Зачастую, необходимо определить итоговую сумму зная только долю. В Excel это можно сделать двумя способами. Рассмотрим покупку ноутбука предположив, что он стоит 950 долларов. Продавец говорит, что это цена без учета налога НДС, который составляет 11%. Итоговую наценку можно узнать, сделав расчеты в Эксель:

Второй способ расчета рассмотрим на другом примере. Допустим, при покупке ноутбука за 400 долларов продавец говорит, что цена посчитана с учетом 30% скидки. Узнать начальную цену можно так:

Начальная стоимость составит 571,43 долларов.
Как изменить значение на величину процента
Часто приходиться увеличивать или уменьшать итоговое число на какую-то его долю, например, необходимо увеличить ежемесячные затраты на 20%, 30% и 35%:

Программа посчитает итог самостоятельно по всему столбику, если протянуть выражение с помощью маркера заполнения. Выражение для уменьшения суммы такое же, только со знаком минус – «=Значение*(1-%) ».
Операции с процентами
С долями можно совершать такие же операции, как и с обычными числами: сложение, вычитание, умножение. Например, в Excel можно посчитать разницу в показателях между продажами компании с помощью команды AВS, которая возвращает абсолютную величину числа:

Разница между показателя составит 23 %.
Можно также прибавить (или вычесть) процент к числу — рассмотрим действие на примере планирования отпуска:

Программа самостоятельно произведет вычисления и результаты будут 26000 рублей для отпускной недели и 14000 рублей после отпуска соответственно.
Умножение числа на долю осуществлять в Эксель намного проще, чем вручную, поскольку достаточно указать необходимое значение и процент, а программа все посчитает сама:

Все суммы можно быстро пересчитать, если растянуть формулу на весь столбец F.
Чтобы вычесть долю, необходимо указать в ячейке А1 цифру, а в клетке А2 – процент. Расчеты произвести в клетке В1, вписав формулу «=А1-(А1*А2)
».
Привет всем! А знаете ли вы, как в экселе посчитать проценты? На самом деле проценты в жизни сопровождают нас очень часто. После сегодняшнего урока, вы сможете рассчитать доходность вдруг возникшей идеи, узнать, сколько на самом деле вы получаете, участвуя в акциях магазинов. Освойте некоторые моменты и будьте с процентами на «Ты».
Я покажу, как использовать базовую формулу расчета, вычислять процентный прирост, и другие фишки.
Такое определение как процент знакомо каждому еще со школьной скамьи. Оно происходит от латыни и дословно перевод означает «из сотни». Есть формула, которая рассчитывает проценты:
Рассмотрим пример: имеется 20 яблок, 5-ю из которых вы угостили своих друзей. Определите в процентах, какую часть вы отдали? Благодаря простым вычислениям мы получаем результат:
Таким способом вычисляют проценты и на школьной скамье, и в обычной жизни. Благодаря Excel подобные вычисления становятся еще проще, ведь все происходит автоматически. Какой-то одной формулы для подсчетов нет. Выбор способа подсчета будет зависеть и от желаемого результата.
Как в экселе посчитать проценты: базовая формула расчетов
Существует основная формула, которая имеет вид: В отличие от школьных вычислений в этой формуле отсутствует необходимость умножения на показатель 100. Этот момент берет на себя Excel, при условии, что ячейкам присвоен определенный процентный формат.
В отличие от школьных вычислений в этой формуле отсутствует необходимость умножения на показатель 100. Этот момент берет на себя Excel, при условии, что ячейкам присвоен определенный процентный формат.
Рассмотрим на конкретном примере ситуацию. Есть продукты, которые находятся в стадии заказа, а есть товар, который доставлен. Заказ в столбце В, с именем Ordered. Доставленные продукты располагаются в столбце С с именем Delivered. Необходимо определить процентное соотношение доли доставленных фруктов:
- В ячейке D2 напишите формулу =C2/B2.Определитесь, сколько вам необходимо строк и, используя автозаполнение, скопируйте её.
- Во вкладке «Home» найдите «Number» команды, выберите «Percent Style».
- Смотрите на знаки после запятой. Отрегулируйте их количество, если есть необходимость.
- Всё! Смотрим результат.
Теперь последний столбец D содержит значения, отображающие доставленные заказы в процентах.
Как в экселе посчитать проценты от общей суммы
Теперь мы рассмотрим еще несколько примеров того, как в экселе посчитать проценты от общей суммы, что позволит лучше понять и усвоить материал.
1.Подсчитанная сумма располагается в нижней части таблицы
В конце таблицы можно часто наблюдать ячейку «Итог», где располагается общая сумма. Мы должны сделать подсчет каждой части к итоговому значению. Формула будет иметь вид, как и в ранее рассмотренном примере, но знаменатель дроби будет содержать абсолютную ссылку. Значок $ будет у нас находиться перед названием строки и столбца.
Столбец В заполнен значениями, а ячейка B10 содержит их итог. Формула будет иметь вид: Использование относительной ссылки в ячейке B2 позволит её копировать и вставлять в ячейки столбца Ordered.
Использование относительной ссылки в ячейке B2 позволит её копировать и вставлять в ячейки столбца Ordered.
2.Части суммы расположены по разным строкам
Предположим, нам необходимо собрать данные, которые находятся в разных строках, и узнать, какую часть занимают заказы на определенный товар. Складывание конкретных значений возможно с использованием функции SUMIF (СУММЕСЛИ). Результат, который мы получим, будет необходим нам, для расчета процента от суммы.
Столбец А у нас является диапазоном, а диапазон суммирования находится в столбце В. Название продукта мы вводим в ячейку Е1. Это наш основной критерий. В ячейке В10 содержится сумма по продуктам. Формула приобретает такой вид:

В самой формуле можно расположить название продукта:
Если нужно вычислить, к примеру, сколько занимают в процентах cherries и apples, то сумма по каждому фрукту будет делиться на общую. Формула выглядит вот так:
Расчет изменений в процентах
Расчет данных, которые изменяются, можно выразить в процентах, и это самая распространенная задача в Excel. Формула, позволяющая вычислить изменение в процентах, выглядит следующим образом:
В процессе работы, нужно точно определить какое из значений какую букву занимает. Если у вас сегодня, какого либо продукта стало больше – это будет приростом, а если меньше – то уменьшение. Работает такая схема:
Теперь нужно разобраться, как мы сможем применить её в реальных подсчетах.
1.Подсчитываем изменения двух столбцов
Допустим у нас есть 2 столбца В и С. В первом у нас отображаются цены месяца прошлого, а во втором — этого месяца. Для вычисления полученных изменений мы вносим формулу в столбец D.
Результаты подсчета по этой формуле покажут нам наличие прироста или уменьшения цены. Заполните формулой все необходимые вам строки, пользуясь автозаполнением. Для ячеек с формулой обязательно активируйте процентный формат. Если вы все сделали правильно, получается вот такая таблица, где прирост выделен черным цветом, а уменьшения красным.
Если вас интересуют изменения за определенный период и данные при этом находятся в одном столбце, то на вооружение мы берем вот такую формулу:
Записываем формулу, заполняем ею все строки, которые нам необходимы и получаем вот такую таблицу:
Если вы хотите подсчитать изменения для отдельных ячеек, и сравнить их все с одной, применяйте уже знакомую нам абсолютную ссылку, используя значок $. Берем Январь основным месяцем и подсчитываем изменения по всем месяцам в процентах:
Копирование формулы по другим ячейкам не будет её видоизменять, а вот относительная ссылка будет менять нумерацию.

Расчет значения и общей суммы по известному проценту
Я наглядно продемонстрировал вам, что в расчете процентов через Excel нет ничего сложного, так же как и в подсчете суммы и значений, когда процент уже известен.
1.Расчет значения по известному проценту
К примеру, вы приобретаете новый телефон, стоимость которого составляет $950. Вам известно о надбавке НДС в размере 11%. Требуется определить доплату в денежном эквиваленте. С этим нам поможет вот такая формула:
В нашем случае применение формулы =A2*B2 дает вот такой результат:
Вы можете брать как десятичные значение, так и с использованием процента.
2.Расчет общей суммы
Рассмотрим следующий пример, где известная исходная сумма составляет $400, и продавец вам говорит, что сейчас стоимость на 30% меньше, чем в прошлом году. Как узнать изначальную стоимость?
Уменьшение цены произошло на 30%,а значит, этот показатель нам нужно вычесть из 100% для определения искомой доли:
Формула, которая определит исходную стоимость:
Учитывая нашу задачу, мы получаем:

Преобразование значения на процент
Этот способ подсчетов пригодится тем, кто особенно тщательно следит за своими расходами и желает внести в них некоторые изменения.
Для увеличения значения на процент нами будет использована формула:
Процент нам необходимо уменьшить. Воспользуемся формулой:
Использование формулы =A1*(1-20%) уменьшает значение, которое содержится в ячейке.
Наш пример демонстрирует таблицу, с колонками А2 и В2, где первая – это нынешние расходы, а вторая – это процент, на который вы хотите изменить расходы в ту или другую сторону. Ячейка С2 должна заполниться формулой:

Увеличение на процент значений в столбце
Если вы хотите сделать изменения для всего столбца с данными, не создавая для этого новые столбцы и используя существующий, вам необходимо сделать 5 шагов:

Теперь мы видим значения, ставшие больше на 20%.
Используя этот способ, вы можете проделывать различные операции на определенный процент, вписывая его в свободную ячейку.
Сегодня был обширный урок. Я надеюсь, вы прояснили для себя, как в экселе посчитать проценты . И, несмотря на то, что подобные вычисления для многих не очень любимы, вы будете делать их с легкостью.
В этом уроке Вы познакомитесь с различными полезными формулами сложения и вычитания дат в Excel. Например, Вы узнаете, как вычесть из одной даты другую, как прибавить к дате несколько дней, месяцев или лет, и т.д.
Если Вы уже проходили уроки по работе с датами в Excel (наши или любые другие уроки), то должны знать формулы для вычисления единиц времени, таких как дни, недели, месяцы, года.
Анализируя даты в каких-либо данных, часто нужно выполнять над этими датами арифметические действия. Эта статья объяснит некоторые формулы сложения и вычитания дат, которые могут оказаться для Вас полезными.
Как вычитать даты в Excel
Предположим, что у Вас в ячейках A2 и B2 содержатся даты, и нужно вычесть одну дату из другой, чтобы узнать, сколько между ними дней. Как часто бывает в Excel, этот результат можно получить несколькими способами.
Пример 1. Непосредственно вычитаем одну дату из другой
Думаю, Вы знаете, что Excel хранит даты в виде целых чисел, начиная с 1, что соответствует 1 января 1900 г. Поэтому Вы можете просто арифметически вычесть одно число из другого:
Пример 2. Вычитание дат с помощью функции РАЗНДАТ
Если предыдущая формула кажется Вам слишком простой, тот же результат можно получить более изощрённым способом с помощью функции РАЗНДАТ (DATEDIF).
РАЗНДАТ(A2;B2;"d")
=DATEDIF(A2,B2,"d")
Следующий рисунок показывает, что обе формулы возвращают одинаковый результат, за исключением ряда 4, где функция РАЗНДАТ (DATEDIF) возвращает ошибку #ЧИСЛО! (#NUM!). Посмотрим, почему это происходит.
Когда Вы вычитаете более позднюю дату (6 мая 2015) из более ранней (1 мая 2015), операция вычитания возвращает отрицательное число. Однако синтаксис функции РАЗНДАТ (DATEDIF) не позволяет, чтобы начальная дата была больше конечной даты и, естественно, возвращает ошибку.
Пример 3. Вычитаем дату из текущей даты
Чтобы вычесть определенную дату из текущей даты, Вы можете использовать любую из ранее описанных формул. Просто вместо сегодняшней даты используйте функцию СЕГОДНЯ (TODAY):
СЕГОДНЯ()-A2
=TODAY()-A2
РАЗНДАТ(A2;СЕГОДНЯ();"d")
=DATEDIF(A2,TODAY(),"d")
Как и в предыдущем примере, формулы отлично работают, когда текущая дата больше, чем вычитаемая. В противном случае функция РАЗНДАТ (DATEDIF) возвращает ошибку.

Пример 4. Вычитание дат с помощью функции ДАТА
Если Вы предпочитаете вводить даты непосредственно в формулу, указывайте их с помощью функции ДАТА (DATE), а затем вычитайте одну дату из другой.
Функция ДАТА имеет следующий синтаксис: ДАТА(год ; месяц ; день ) .
Например, следующая формула вычитает 15 мая 2015 года из 20 мая 2015 года и возвращает разность – 5 дней.
ДАТА(2015;5;20)-ДАТА(2015;5;15)
=DATE(2015,5,20)-DATE(2015,5,15)

Если нужно подсчитать количество месяцев или лет между двумя датами , тогда функция РАЗНДАТ (DATEDIF) – единственное возможное решение. В продолжении статьи Вы найдёте несколько примеров формул, подробно раскрывающих эту функцию.
Теперь, когда Вы знаете, как вычитать одну дату из другой, посмотрим, как можно прибавить или вычесть из даты определённое количество дней, месяцев или лет. Для этого существует несколько функций Excel. Что именно выбрать зависит от того, какие единицы времени требуется прибавить или вычесть.
Как прибавить (вычесть) дни к дате в Excel
Если у Вас есть дата в ячейке или список дат в столбце, Вы можете прибавить к ним (или отнять) определённое количество дней, используя соответствующую арифметическую операцию.
Пример 1. Прибавление дней к дате в Excel
Общая формула добавления определённого количества дней к дате выглядит так:
= Дата + N дней
Дату можно задать несколькими способами:
- Cсылкой на ячейку:
- Обращением к функции ДАТА
(DATE):
ДАТА(2015;5;6)+10
=DATE(2015,5,6)+10 - Обращением к другой функции. Например, чтобы прибавить несколько дней к текущей дате, используйте функцию СЕГОДНЯ
(TODAY):
СЕГОДНЯ()+10
=TODAY()+10
Следующий рисунок показывает действие этих формул. На момент написания текста текущей датой было 6 мая 2015 г.

Примечание: Результатом выполнения этих формул является целое число, представляющее дату. Чтобы показать его как дату, необходимо выбрать ячейку (или ячейки) и нажать Ctrl+1 . Откроется диалоговое окно Формат ячеек (Format Cells). На вкладке Число (Number) в списке числовых форматов выберите Дата (Date) и затем укажите нужный вам формат. Более подробное описание Вы найдёте в статье .
Пример 2. Вычитание дней из даты в Excel
Чтобы вычесть определённое количество дней из даты, Вам снова нужно использовать обычную арифметическую операцию. Единственное отличие от предыдущего примера – минус вместо плюса
= Дата - N дней
Вот несколько примеров формул:
A2-10
=ДАТА(2015;5;6)-10
=СЕГОДНЯ()-10

Как прибавить (вычесть) несколько недель к дате
Когда требуется прибавить (вычесть) несколько недель к определенной дате, Вы можете воспользоваться теми же формулами, что и раньше. Просто нужно умножить количество недель на 7:
- Прибавляем N недель
к дате в Excel:
A2 + N недель * 7
Например, чтобы прибавить 3 недели к дате в ячейке А2 , используйте следующую формулу:
- Вычитаем N недель
из даты в Excel:
А2 - N недель * 7
Чтобы вычесть 2 недели из сегодняшней даты, используйте эту формулу:
СЕГОДНЯ()-2*7
=TODAY()-2*7
Как прибавить (вычесть) несколько месяцев к дате в Excel
Чтобы прибавить (или отнять) определённое количество месяцев к дате, нужно использовать функцию ДАТА (DATE) или ДАТАМЕС (EDATE), как показано ниже.
Пример 1. Прибавляем несколько месяцев к дате с помощью функции ДАТА
Если список дат находится, например, в столбце A , укажите количество месяцев, которые Вы хотите добавить (положительное число) или отнять (отрицательное число) в какой-то ячейке, скажем, в C2 .
Введите в ячейку B2 указанную ниже формулу, щёлкните по выделенному углу ячейки и протащите его мышкой вниз по столбцу B до последней заполненной ячейки в столбце A . Формула из ячейки B2 будет скопирована во все ячейки столбца B .
ДАТА(ГОД(A2);МЕСЯЦ(A2)+$C$2;ДЕНЬ(A2))
=DATE(YEAR(A2),MONTH(A2)+$C$2,DAY(A2))

Посмотрим, что делает эта формула. Логика формулы ясна и очевидна. Функция ДАТА(год ; месяц ; день ) получает следующие аргументы:
- Год из даты в ячейке A2 ;
- Месяц из даты в ячейке A2 + количество месяцев, указанное в ячейке C2 ;
- День из даты в ячейке A2 ;
Всё просто! Если Вы введёте в C2 отрицательное число, формула вычтет месяцы, а не прибавит.

Естественно, ничто не мешает Вам ввести минус прямо в формуле, чтобы вычесть месяцы:
ДАТА(ГОД(A2);МЕСЯЦ(A2)-$C$2;ДЕНЬ(A2))
=DATE(YEAR(A2),MONTH(A2)-$C$2,DAY(A2))
И, конечно, вы можете указать число прибавляемых или вычитаемых месяцев непосредственно в формуле без ссылки на ячейку. Готовые формулы будут выглядеть примерно так:
- Прибавить месяцы
к дате:
ДАТА(ГОД(A2);МЕСЯЦ(A2)+2;ДЕНЬ(A2))
=DATE(YEAR(A2),MONTH(A2)+2,DAY(A2)) - Вычесть месяцы
из даты:
ДАТА(ГОД(A2);МЕСЯЦ(A2)-2;ДЕНЬ(A2))
=DATE(YEAR(A2),MONTH(A2)-2,DAY(A2))
Пример 2. Прибавляем или вычитаем месяцы из даты с помощью функции ДАТАМЕС
В Excel предусмотрена специальная функция, которая возвращает дату, отстоящую от заданной на определенное количество месяцев назад или вперёд, – это функция ДАТАМЕС (EDATE). Она доступна в последних версиях Excel 2007, 2010, 2013 и новой Excel 2016.
При использовании ДАТАМЕС (EDATE) Вы указываете два следующих аргумента:
- Начальная дата – дата, от которой отсчитывается количество месяцев.
- Месяцы – количество месяцев, которые нужно прибавить (положительное число) или отнять (отрицательное число).
Эти формулы дадут тот же самый результат, что и формулы с функцией ДАТА (DATE) в предыдущем примере:

При использовании функции ДАТАМЕС (EDATE) начальную дату и количество месяцев можно указывать непосредственно в формуле. Даты можно задавать с помощью функции ДАТА (DATE) или как результат выполнения других формул. Например:
- Эта формула прибавляет 10 месяцев к 7 мая 2015 года
ДАТАМЕС(ДАТА(2015;5;7);10)
=EDATE(DATE(2015,5,7),10) - Эта формула отнимает 10 месяцев от сегодняшней даты
ДАТАМЕС(СЕГОДНЯ();-10)
=EDATE(TODAY(),-10)
Примечание: Функция ДАТАМЕС (EDATE) возвращает просто целое число. Чтобы представить его как дату, необходимо применить к ячейке формат даты. Как это сделать, указано в статье Как изменить формат даты в Excel .
Как прибавить (отнять) годы к дате в Excel
Добавление лет к датам в Excel осуществляется так же, как добавление месяцев. Вам необходимо снова использовать функцию ДАТА (DATE), но на этот раз нужно указать количество лет, которые Вы хотите добавить:
ДАТА(ГОД(дата
) + N лет
; МЕСЯЦ(дата
); ДЕНЬ(дата
))
= DATE(YEAR(дата
) + N лет
, MONTH(дата
), DAY(дата
))
На листе Excel, формулы могут выглядеть следующим образом:
- Прибавляем 5 лет
к дате, указанной в ячейке A2
:
ДАТА(ГОД(A2)+5;МЕСЯЦ(A2);ДЕНЬ(A2))
=DATE(YEAR(A2)+5,MONTH(A2),DAY(A2)) - Вычитаем 5 лет
из даты, указанной в ячейке A2
:
ДАТА(ГОД(A2)-5;МЕСЯЦ(A2);ДЕНЬ(A2))
=DATE(YEAR(A2)-5,MONTH(A2),DAY(A2))
Чтобы получить универсальную формулу, Вы можете ввести количество лет в ячейку, а затем в формуле обратиться к этой ячейке. Положительное число позволит прибавить годы к дате, а отрицательное – вычесть.

Прибавление (вычитание) дней, месяцев и лет к дате
Если Вы внимательно читали два предыдущих примера, то, думаю, догадались, как добавить (или вычесть) сразу годы, месяцы и дни к дате в одной формуле. Да, с помощью старой доброй функции ДАТА (DATA)!
- Для прибавления
X лет, Y месяцев и Z дней:
ДАТА(ГОД(дата ) + X лет ; МЕСЯЦ(дата ) + Y месяцев ; ДЕНЬ(дата ) + Z дней )
= DATE(YEAR(дата ) + X лет , MONTH(дата ) + Y месяцев , DAY(дата ) + Z дней ) - Для вычитания
X лет, Y месяцев и Z дней:
ДАТА(ГОД(дата ) - X лет ; МЕСЯЦ(дата ) - Y месяцев ; ДЕНЬ(дата ) - Z дней )
= DATE(YEAR(дата ) - X лет , MONTH(дата ) - Y месяцев , DAY(дата ) - Z дней )
Например, следующая формула прибавляет 2 года и 3 месяца, и вычитает 15 дней из даты в ячейке A2 :
ДАТА(ГОД(A2)+2;МЕСЯЦ(A2)+3;ДЕНЬ(A2)-15)
=DATE(YEAR(A2)+2,MONTH(A2)+3,DAY(A2)-15)
Применительно к нашему столбцу с датами, формула принимает следующий вид:
ДАТА(ГОД(A2)+$C$2;МЕСЯЦ(A2)+$D$2;ДЕНЬ(A2)+$E$2)
=DATE(YEAR(A2)+$C$2,MONTH(A2)+$D$2,DAY(A2)+$E$2)

Как складывать и вычитать время в Excel
В Microsoft Excel складывать и вычитать время можно с помощью функции ВРЕМЯ (TIME). Она позволяет Вам обращаться с единицами времени (часами, минутами и секундами) так же, как и с годами, месяцами и днями в функции ДАТА (DATE).
- Прибавить время
в Excel:
A2 + ВРЕМЯ(часы ; минуты ; секунды )
= A2 + TIME(часы , минуты , секунды ) - Вычесть время
в Excel:
A2 - ВРЕМЯ(часы ; минуты ; секунды )
= A2 - TIME(часы , минуты , секунды )где A2 – это ячейка с временем, которое нужно изменить.
Например, чтобы добавить 2 часа 30 минут и 15 секунд к времени в ячейке A2 надо использовать следующую формулу:
A2+ВРЕМЯ(2;30;15)
=A2+TIME(2,30,15)
A2+ВРЕМЯ(2;30;-15)
=A2+TIME(2,30,-15)
Также Вы можете ввести нужные значения в ячейки листа и ссылаться на них в формуле:
A2+ВРЕМЯ($C$2;$D$2;$E$2)
=A2+TIME($C$2,$D$2,$E$2)

Почти в каждой сфере деятельности мы сталкиваемся с необходимостью уметь считать проценты. Чаще всего навыки вычисления процентов нам нужны при расчете НДС, маржи, наценки, процентов по кредиту, доходности вкладов и ценных бумаг, скидок. Все эти вычисления производятся как подсчет процента от суммы.
Кликните по кнопке ниже для загрузки Excel файла с примерами расчетов процентов в Excel:
Что такое процент?
Проце́нт (лат. per cent - на сотню) - одна сотая часть. Отмечается знаком «%». Обозначает долю чего-либо по отношению к целому. Например, 25 % от 500 руб. означает 25 частей по 5 руб. каждая, то есть 125 руб.
Базовая формула расчета процента от суммы выглядит так:
Не существует универсальной формулы, подходящей для каждого сценария расчета процентов. Ниже вы узнаете о самых популярных способах расчета.
Как посчитать проценты от суммы в Excel
Видео урок:
(Часть/Целое) * 100 = Процент (%)
Но если использовать формат ячейки “Процентный”, то для вычисления процента от числа достаточно поделить одно число на другое. Например, у нас есть яблоки, которые мы купили по 100 руб. на оптовом складе, а розничную цену выставим 150 руб. Для того чтобы высчитать процент того, сколько составляет закупочная цена от розничной, нам потребуется:
- Составить таблицу с ценами и добавить колонку для вычисления величины процента:
- В ячейку D2 внести формулу, вычисляющую процент цены закупки от цены продажи:
- Применить формат ячейки D2 “Процентный”:
Как посчитать процент от суммы значений таблицы Excel
Видеоурок:
Представим, что у нас есть список продавцов с объемом продаж по каждому и общей суммой всех продаж по всем продавцам. Наша задача определить, какой процент составляет вклад каждого продавца в итоговый оборот:
Для этого нам нужно:
- Добавить колонку к таблице с расчетом процента;
- В ячейку C2 вставить формулу:
Значки $ фиксируют колонку “B” и ячейку “9” для того, чтобы при протягивании формулы на все строки таблицы, Excel автоматически подставлял объем продаж каждого продавца и высчитывал % от общего объема продаж. Если не поставить значки “$”, то при протягивании формулы, система будет смещать ячейку B9 на столько ячеек вниз, на сколько вы протяните формулу.
- Протянуть формулу на все ячейки таблицы, соответствующие строкам с фамилиями продавцов:
- На примере выше мы протянули формулу и получили значения в виде дробных чисел. Для того чтобы перевести полученные данные в проценты выделите данные левой клавишей мыши и смените формат ячеек на “Процентный”:
Как вычислить процент нескольких значений от суммы таблицы
Видеоурок:
На примере выше у нас был список продавцов и их объем продаж. Мы вычисляли какой вклад каждый из работников внес в итоговый объем продаж. Но что, если у нас есть список повторяющихся товаров с данными объема продаж и нам нужно вычислить какую часть конкретный товар составляет в процентах от всех продаж?
Из списка товаров выше мы хотим вычислить какой объем продаж составляют помидоры (они записаны в нескольких строках таблицы). Для этого:
- Справа от таблицы укажем товар (Помидоры), по которым хотим рассчитать долю в продажах:
- Сменим формат ячейки E2 на “Процентный”;
- В ячейку E2 вставим формулу с функцией , которая поможет вычислить из списка товаров Помидоры и суммировать их объем продаж, а затем поделить его на общий объем продаж товаров:
Как работает эта формула?
Для расчетов мы используем формулу . Эта функция возвращает сумму чисел, указанных в качестве аргументов и отвечающих заданным в формуле критериям.
Синтаксис функции СУММЕСЛИ:
=СУММЕСЛИ(диапазон; условие; [диапазон_суммирования])
- диапазон – диапазон ячеек, по которым оцениваются критерии. Аргументом могут быть числа, текст, массивы или ссылки, содержащие числа;
- условие – критерии, которые проверяются по указанному диапазону ячеек и определяют, какие ячейки суммировать;
- диапазон_суммирования – суммируемые ячейки. Если этот аргумент не указан, то функция использует аргумент диапазон в качестве диапазон_суммирования .
Таким образом, в формуле =СУММЕСЛИ($A$2:$A$8;$E$1;$B$2:$B$8)/B9 мы указали “$A$2:$A$8 ” как диапазон товаров, среди которых функция будет искать нужный нам критерий (Помидоры). Ячейка “$E$1 ” указана в качестве критерия и указывает что мы ищем “Помидоры”. Диапазон ячеек “$B$2:$B$8 ” обозначает какие ячейки нужно суммировать, в случае если искомый критерий был найден.
Как посчитать разницу в процентах в Excel
Например, для расчета разницы в процентах между двумя числами А и В используется формула:
(B-A)/A = Разница между двумя числами в процентах
На практике, при использовании этой формулы важно определить какое из нужных вам чисел является “А”, а какое “В”. Например, представим что вчера у вас было в наличии 8 яблок, а сегодня стало 10 яблок. Таким образом количество яблок относительно вчерашнего у вас изменилось на 25% в большую сторону. В том случае, если у вас вчера было 10 яблок, а сегодня стало 8 яблок, то количество яблок, относительно вчерашнего дня сократилось на 20%.
Таким образом, формула, позволяющая корректно вычислить изменения в процентах между двумя числами выглядит так:
(Новое значение – Старое значение) / Старое значение = Разница в процентах между двумя числами
Ниже, на примерах, мы разберем как использовать эту формулу для вычислений.