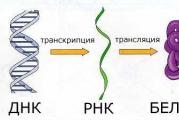Что такое апл ай ди. Как узнать и где посмотреть свой Apple iD на iPad? Что делать, если забыл пароль от профиля
Статьи и Лайфхаки
Если мы впервые столкнулись с продукцией фирмы Apple, рано или поздно нам понадобится идентификатор. Зная, что такое Apple ID в айфоне и зарегистрировав его, мы сможем пользоваться App Store, а также получить множество иных возможностей.
Что это такое?
- Идентификатор Apple ID, по сути, представляет собой имя своего владельца. Зачем он нужен? Имея такой идентификатор, мы сможем полноценно пользоваться магазином App Store, хранилищем iCloud, сервисом iChat, службой онлайн-поддержки Apple и т.д.
- Учётная запись предоставляет нам и множество иных возможностей.
- Получить идентификатор Apple можно и без кредитной карты – главное, знать, как. Зарегистрироваться можно как при помощи ПК, так и при помощи смартфона. Создание Apple ID является бесплатным.
Как создать ID на компьютере и в телефоне

- Для регистрации учётной записи и получения идентификатора на компьютере следует начать с загрузки приложения iTunes.
- Открываем его и заходим в меню «Магазин».
- Там находим пункт «Создать Apple ID» и выбираем его.
- Читаем и принимаем условия соглашения, после чего приступаем к заполнению анкеты.
- Следует внимательно отнестись к тому, чтобы запомнить не только свой идентификатор, но также адрес электронной почты и ответ на секретный вопрос, которые мы указываем. При этом рекомендуется позаботиться и о резервном почтовом ящике.
- Указываем средство платежа. О том, как обойти данный пункт, можно почитать отдельно. Так или иначе, плата взимается только после того, как мы совершим покупку.
- Проверяем почтовый ящик и переходим по ссылке подтверждения. После этого нас перенаправляют на страницу Apple ID. Вводим указанный e-mail и пароль, после чего подтверждаем адрес.
- Переходим в настройки на домашнем экране. Там выбираем iTunes Store и App Store.
- Жмём пункт «Создать новый Apple ID». Если мы зашли под каким-либо другим именем, предварительно выходим.
- Нажимаем «Магазин» и выбираем государство, после чего подтверждаем свои действия и переходим к следующему экрану.
- Принимаем условия соглашения. Далее вводим свой адрес электронной почты и пароль, выбираем секретный вопрос, а также вписываем и запоминаем ответ на него.
- Именно указанный e-mail станет нашим Apple ID, и мы будем использовать его для магазина iTunes. Также рекомендуется позаботиться о резервном почтовом ящике.
- Переходим к указанию платёжного средства и подтверждаем свою учётную запись. Проверяем адрес электронной почты.
- Кликаем по ссылке и активируем учётную запись. Подтверждаем адрес.
Пользователи, впервые начав использовать iPhone или iPad, обязательно сталкиваются с таким термином как Apple ID. Приложения регулярно требуют ввести какой-то Apple ID и в случае отказа практически перестают работать. Такая ситуация раздражает и запутывает неопытных пользователей, которые не понимают, что такое Apple ID, для чего он нужен и как его получить.
Apple ID – это единая учетная запись, которая используется компанией Apple для идентификации пользователей своих продуктов. Данная учетная запись создается один раз, после чего ее можно использовать для входа во все продукты Apple. В частности, Apple ID используется для входа в такие сервисы как магазин приложений App Store, магазин медиа-контента Store, облачное хранилище iCloud, приложения для связи iMessage/iChat/FaceTime.
Если у вас есть учетные записи на таких сайтах как Google или Yandex, то вы наверняка знакомы с подобной системой. Например, зарегистрировав почту на Google, вы получаете учетную запись, которую можно использовать для входа во все продукты компании Google. Вам не нужно регистрировать отдельный аккаунт для почты Google, отдельный аккаунт для Youtube и так далее. Точно также с Apple ID, регистрируетесь один раз и дальше используете один и тот же аккаунт.
Для чего нужен Apple ID
Теперь немного подробней о том, для чего используется Apple ID. Как вы уже знаете, Apple используется входа в продукты и сервисы компании Apple. А это предоставляет вам следующие возможности:
- Покупать или арендовать медиа-контент в магазине iTunes Store;
- Покупать приложения и игры для iPhone или iPad в магазине приложений App Store;
- Пользоваться видеозвонками с помощью приложения FaceTime;
- Покупать приложения и игры для компьютеров iMac, Mac Pro, Macbook, Mac Mini в магазине приложений Mac App Store;
- Получать тестовые beta-версии операционных систем iOS и OS X;
- Приобретать гаджеты и аксессуары в интернет-магазине Apple Online Store;
- Общаться с друзьями с помощью приложений iChat и iMessage;
- Пользоваться облачными хранилищами iCloud и iTunes Match;
- Слушать онлайн-радио с помощью сервиса iTunes Radio;
- Пользоваться бесплатными учебными материалами на сервисе iTunes U;
- Создавать и управлять собственной коллекцией медиа-контента в Apple TV;
- Пользоваться функцией «Найти iPhone», которая позволяет найти украденный или потерянный гаджет;
- Покупать электронные книги в книжном онлайн-магазине iBooks Store;
- Обращаться за помощью в службу поддержки компании Apple;
- И многое другое;
Как видите список возможностей, которые открывает Apple ID, достаточно широкий. Поэтому если вы приобрели iPhone, iPad или компьютер Mac, то не стоит отказываться от использования Apple ID. Так вы лишь ограничите возможности вашего мобильного устройства.
Как получить Apple ID
Самый простой способ получить Apple ID – это создать его при первом запуске нового Apple устройства. После включения нового iPhone или iPad вам предложат выбрать свою страну, подключиться к Wi-Fi сети, настроить доступ по отпечатку пальца или лицу и т.д. На одном из этапов настройки нового Apple устройства вам предложат войти в систему с использованием Apple ID. Здесь нужно нажать на ссылку «Нет Apple ID» и пройти процедуру регистрации.

Если вы пропустили этот этап или хотите получить другой Apple ID, то вы можете зарегистрировать его, например, с помощью программы iTunes на компьютере. Для этого запустите программу iTunes, откройте меню «Учетная запись» и выберите вариант «Войти».

После чего нажмите на кнопку «Создать новый Apple ID» и пройдите процедуру регистрации новой учетной записи.

Для регистрации учетной записи Apple ID понадобится ввести свое имя, рабочий адрес электронной почты (он будет использоваться в качестве имени пользователя), пароль, дату рождения, резервный адрес электронной почты, а также три контрольных вопроса и ответы на них.
Что еще нужно знать о Apple ID
В заключении приведем несколько важных фактов об Apple ID. Эта информация поможет вам не поддаваться на заблуждения и мифы об Apple ID, которые часто распространяются на разных сайтах в сети.
- Для получения Apple ID не обязательно вводить данные платежной карты. При обычной регистрации Apple ID у вас будут требовать ввести информацию о вашей платежной карте и пропустить этот этап не получится. Но, если вы твердо намерены ничего не покупать, то можно немного схитрить и зарегистрировать Apple ID без карты. Для этого нужно запустить AppStore на вашем устройстве и попытаться установить бесплатное приложение. В этом случае на этапе ввода платежной информации у вас появится возможность не вводить данные вашей карты.
- Доступ к Apple ID можно восстановить. Не стоит паниковать, если вы потеряли пароль и не можете войти в Apple ID. Как и любой другой пароль, пароль к Apple ID можно восстановить. Более подробно о восстановлении пароля можно почитать .
- Адрес электронной почты, используемой в Apple ID, можно изменить. Для этого нужно зайти , войти в него с помощью Apple ID и перейти в настройки.
Процесс активации любого устройства Apple — это первое, что предстоит сделать обладателю нового iPhone или iPad. Но для того, чтобы задействовать все возможности «яблочного девайса», потребуется создать особую учетную запись, так называемый Apple ID — систему аутентификации, используемую в компании.
Для чего нужен Apple ID
Apple ID это оригинальная учетная запись пользователя, позволяющая в полной мере использовать все ресурсы, службы и сервисы, предлагаемые компанией обладателям всевозможных устройств Apple. Именно по Apple ID серверы фирмы опознает свои гаджеты и таким образом сопоставляет права пользователя для предоставления ему соответствующих услуг.

Как известно, компания обладает множеством сервисов. Apple ID можно создать при регистрации в любой из служб компании, например в App Store или iCloud. Причем, не требуется создавать учетную запись для каждой службы по отдельности. Один и тот же идентификатор будет легитимен во всех других сервисах Apple. К тому же, совершенно не важно, сколько устройств Apple имеет пользователь — Apple ID необходим один. , если вы его забыли, возможно благодаря секретным вопросам.
Наиболее популярные сервисы Apple для которых необходим идентификатор это:
- Магазин App Store;
- iTunes и все его службы;
- iMessage;
- iCloud;
- iBooks Store;
- Найти iPhone.
Естественно, это далеко не весь перечень услуг компании, для которых может потребоваться ID. К тому же, идентификатор будет нужен для обращения в службу поддержки, управления учетной записью и для получения консультаций.
Регистрация ID
Имеется возможность зарегистрировать Apple ID с компьютера (с помощью программы iTunes или через интернет на сайте компании) либо непосредственно с девайса Apple. Регистрация с гаджета начинается через пункт «Настройки». При попытке скачать из App Store контент, система также выведет на процедуру регистрации Apple ID.

В процессе регистрации пользователю предложат заполнить анкету, ответить на некоторые вопросы и попросят указать данные для последующей связи. Далее потребуется задать пароль для входа в систему и подобрать вопросы для восстановления Эпл Айди . Вся процедура регистрации достаточна понятна и сопровождается подсказками на экране. Во время регистрации нужно будет также ввести данные платежной карты. Конечно, карту можно и не привязывать, однако, в таком случае процедура займет немного больше времени. После создания нового ID , компания отправит письмо с подтверждением на тот адрес электронной почты, какой был указан при регистрации. В дальнейшем останется лишь перейти по ссылке, указанной в сообщении, чтобы активировать ID.
Apple ID содержит все пользовательские настройки и личную информацию. При входе в устройство Apple девайс автоматически установит настройки с Apple ID. Так, например, если ввести в новое устройство уже имеющийся идентификатор, компьютер сам заполнит всю имеющуюся информацию из Apple ID в настройки Apple Mail, контактные данные и адресную книгу.
Изменения в Apple ID
Внести изменения в существующий Apple ID можно на страничке «Мой Apple ID», кликнув по ссылке «Управление аккаунтом». Причем, изменения коснутся всех приложений и служб, где используется данный идентификатор.
После покупки нового устройства от компании Apple первым делом стоит авторизоваться в своей учетной записи. После этого вы сможете пользоваться большинством «яблочных» сервисов, а также синхронизировать все свои устройства. Но чтобы войти в свой аккаунт, вам понадобится уникальный логин и пароль - Apple ID. Эти данные вы можете получить при регистрации на официальном сайте https://appleid.apple.com/account#!&page=create. Какие действия нужно выполнить, чтобы узнать Эпл Айди, читайте ниже.
Что такое Apple ID
Apple ID - ваш логин для учетной записи, который вы будете использовать для входа во все доступные сервисы, такие как ICloud, ITunes, Apple Music и т. п. Обычно, Apple ID будет совпадать с почтой, которую вы указали при регистрации. То есть, будет выглядеть примерно так: [email protected] . Но если случилось так, что вы забыли свой Apple ID, а также имя прикрепленную к нему почту, то на есть несколько способов вспомнить его. Сделайте это сразу, а после запишите логин в надежное место, так как без доступа к учетной записи вы не сможете пользоваться сервисами Apple и восстановить доступ к устройству, при его блокировке.
Как узнать свой Эпл Айди
Сначала надо вспомнить, в каких приложениях вы авторизовались на своем iPhone, iPad или iPod touch, а затем зайти в них, после чего, если с момента последнего входа не происходила операция по сбросу данных, обнаружить свой Apple ID.
Через iPhone, iPad или iPod touch
Если ваше устройство было синхронизировано с одним из сервисом, то можно найти свой Apple ID в настройках устройства:
Через Mac OS или Windows
Если по каким-то причинам вы не можете узнать нужные данные через IPhone, IPad или IPod touch, то воспользуйтесь своим Macbook и компьютером с Windows.
Еще один способ найти свой логин - через настройки:
Видео: как узнать Apple ID
Если вы хоть раз заходили в свою учетную запись через Safari и в браузере включена функция автозаполнения веб-форм, то перейдите по этой ссылке
https://appleid.apple.com/#!&page=signin и в поле «Логин» вы увидите Apple ID.
Еще один способ вспомнить логин - воспользоваться функцией восстановления Apple ID на официальном сайте:
Через службу поддержки
Если ни один из предыдущих способов не помог, то остается одно - написать о вашей проблеме в официальную службу поддержки
https://support.apple.com/ru-ru/HT201232 . Максимально точно и понятно опишите вашу ситуацию и то, какими способами восстановления вы уже пользовались. Скорее всего, через некоторое время вам ответят и попросят подтвердить вашу личность, после чего подскажут ваш Apple ID.
Сразу после регистрации постарайтесь запомнить или записать ваш уникальный Apple ID, иначе, если вы его забудете, могут возникнуть проблемы. После получения данных для входа в сервисы Apple, зайдите в несколько из них, чтобы потом было легче вспомнить ваш логин. Если получилось так, что Apple ID вы забыли, а авторизоваться где-то еще не успели, то пишите в службу поддержки, а ожидайте их ответа и следуйте инструкциям. Не сообщайте никому свои регистрационные данные, кроме агентов поддержки и тех, кому доверяете, это может привести к взлому аккаунта и дальнейшим проблемам.
Если вы являетесь пользователем хотя бы одного продукта от Apple, то вам в любом случае требуется иметь зарегистрированную учетную запись Apple ID, которая является вашим личным аккаунтом и хранилищем всех ваших приобретений. О том, каким образом выполняется создание данной учетной записи различными способами, и пойдет речь в статье.
Apple ID – это единый аккаунт, позволяющий хранить информацию об имеющихся устройствах, совершать покупку медиаконтента и иметь к нему доступ, работать с сервисами, такими как iCloud, iMessage, FaceTime и т.д. Одним словом, нет учетной записи – нет возможности пользоваться продуктами компании Apple.
Зарегистрировать учетную запись Эппл АйДи можно тремя способами: с помощью Apple-устройства (телефона, планшета или плеера), через программу iTunes и, конечно, через веб-сайт.
Способ 1: создание Apple ID через сайт
Итак, вы хотите создать Эппл АйДи через свой браузер.


Способ 2: создание Apple ID через iTunes
Любой пользователь, кто взаимодействует с продуктами от Apple, знает о программе iTunes , которая является эффективным средством для взаимодействия ваших гаджетов с компьютером. Но, кроме этого – это еще и отличный медиапроигрыватель.
Естественно, учетная запись может быть создана и с помощью данной программы. Ранее на нашем сайте уже подробно освещался вопрос регистрации учетной записи через данную программу, поэтому на нем останавливаться не будем.
Способ 3: регистрация через Apple-устройство
Если вы являетесь обладателем iPhone, iPad или iPod Touch, то вы легко можете выполнить регистрацию Apple ID и непосредственно со своего устройства.

Как зарегистрировать Apple ID без привязки банковской карты
Далеко не всегда пользователь хочет или может при регистрации указывать свою кредитную карту, однако, если, например, вы решили зарегистрироваться со своего устройства, то на скриншоте выше видно, что отказаться от указания способа оплаты невозможно. К счастью, существуют секреты, которые позволят все же создать аккаунт без кредитной карты.
Метод 1: регистрация через сайт


Метод 2: регистрация через iTunes
Регистрация легко может быть выполнена и через программу iTunes, установленную на вашем компьютере, причем, при необходимости, вы можете избежать привязки банковской карты.
Данный процесс также уже подробно рассматривался на нашем сайте все в той же статье, посвященной регистрации через iTunes (смотрите на вторую часть статьи).
Метод 3: регистрация через Apple-устройство
К примеру, у вас имеется iPhone, и вы хотите зарегистрировать аккаунт без указания способа оплаты именно с него.

Как зарегистрировать аккаунт другой страны
Иногда пользователи могут сталкиваться с тем, что некоторые приложения дороже в родном магазине, чем в Store другой страны, или вовсе отсутствуют. Именно в таких ситуациях и может потребоваться регистрация Apple ID другой страны.
- К примеру, вы хотите зарегистрировать американский Apple ID. Для этого вам потребуется запустить на компьютере iTunes и, при необходимости, выйти из своего аккаунта. Выберите вкладку «Учетная запись» и пройдите к пункту «Выйти» .
- Перейдите к разделу «Магазин» . Прокрутите к самому концу страницы и кликните в правом нижнем углу по иконке с флагом.
- На экране отобразится список стран, среди которых нам требуется выбрать «United States» .
- Вас перенаправит в американский магазин, где в правой области окна вам потребуется открыть раздел «App Store» .
- Опять же, обратите внимание на правую область окна, где расположился раздел «Top Free Apps» . Среди них вам потребуется открыть любое приглянувшееся приложение.
- Щелкните по кнопке «Get» , чтобы приступить к загрузке приложения.
- Поскольку для скачивания требуется войти в аккаунт, на экране отобразится соответствующее окно. Щелкните по кнопке «Создать новый Apple ID» .
- Вас перенаправит на страницу регистрации, где вам потребуется щелкнуть по кнопке «Continue» .
- Поставьте галочку около лицензионного соглашения и щелкните по кнопке «Agree» .
- На странице регистрации, прежде всего, вам потребуется указать адрес электронной почты. В данном случае лучше не использовать почтовый аккаунт с российским доменом (ru ), а зарегистрировать профиль с доменом com . Оптимальное решение – создание почтового аккаунта Google. Строкой ниже дважды введите надежный пароль.